GNU/Linux 安装教程——Debian GNU/Linux
2025-05-16 19:15:21 [GNU/Linux] [Debian] [教程]贡献者:czl92783719, Rebel Zhang
注意:本教程需要一些额外步骤,这些额外步骤将另写教程,尚未完成。如果您刚刚接触自由软件且对电脑操作不算熟悉的话,请暂时不要参考本教程继续。
别一直喊口号了,整点实在的东西吧!
过去一段时间以来,自由软件中文网一直在更新观点类文章,主要是对于专有软件的恶意功能进行批判,以及对于自由软件的优势的赞扬。如今,我已经把专有软件的二十种恶意功能全部介绍完毕,并创建了专有软件恶意功能导航页,帮助大家了解专有软件的危害。
前段时间个人也是因为专有软件受到了不少打击,心中对专有软件有很多不满不吐不快,所以前段时间更新的基本都是观点类文章,因而大家似乎也应该比较厌倦了,在这里说一声抱歉。考虑到自由软件中文网的真正使命是助力自由软件的推广,帮助更多的人使用自由软件,现在是时候更新一些实在的东西了。
自由软件中文网推广 GNU/Linux 的使用,却至今没有一篇较为友好的教程帮助大家安装和使用 GNU/Linux,所以我也很对不起大家。从今天开始,自由软件中文网将持续更新关于 GNU/Linux 及其应用程序的安装和使用教程,帮助大家距离软件自由更近一步。
这篇教程将帮助大家安装本人最推荐的自由软件 GNU/Linux 发行版——Debian GNU/Linux。这个操作系统在软件自由和可用度上做到了较好的平衡,在主仓库仅包含了自由软件的条件下提供了现代电脑所用到的非自由固件,在保证电脑功能完整的情况下最小化包含专有软件的数量,强烈建议刚刚开始接触自由软件的用户从 Debian GNU/Linux 开始。
注意:本教程暂时仅适用于 UEFI 固件的电脑,如果您的电脑使用的是 BIOS,则可能需要一些额外步骤。
下面,我将逐步介绍 Debian GNU/Linux 的安装方法。
第 0 步 双启动的准备工作
如果您打算双启动(即保留现有操作系统,并在实体机上直接安装 GNU/Linux),请保证您已经提前准备好了用于安装 GNU/Linux 的系统分区。如果您不打算保留现有系统,并清空电脑硬盘安装 GNU/Linux,则不需要该准备工作,但请先备份电脑上现有的数据,下面的操作将清除电脑所有数据。
Microsoft Windows 用户按照这个教程进行准备。
第 1 步 下载 Debian GNU/Linux 安装镜像
访问这个网站。点击主页的“下载 Debian”。
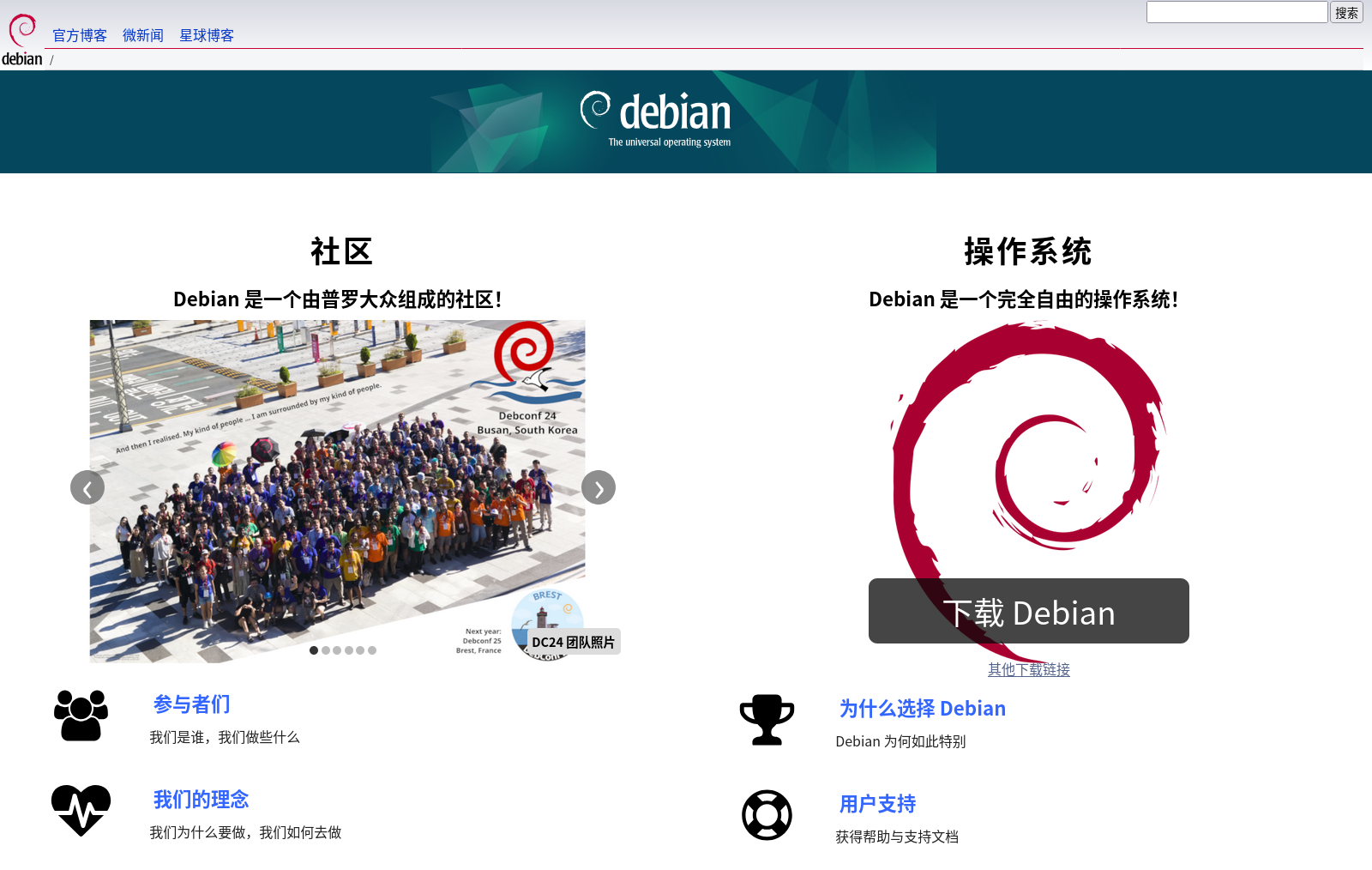
这将下载最小化安装镜像。
第 2 步 准备安装介质
虚拟机用户直接从光盘启动即可。
实体机用户需要制作安装介质,可以从以下方法中选择一个:
- Ventoy 软件(推荐,教程在此处)
- BalenaEtcher 软件(如果您当前使用 GNU/Linux、Microsoft Windows 或 macOS,教程在此处)
- Rufus 软件(如果您当前使用 Microsoft Windows)
dd工具(如果您当前使用 GNU/Linux,另写教程介绍)
第 3 步 从安装介质启动
从安装介质启动(虚拟机直接启动;实体机在开机时按 F2、Delete 或 F12 等快捷键,后期另写实体机教程时详细介绍)。启动后将看到下面的界面,选择“Advanced options ...”->“Graphical expert install”。
注:这里选择专家模式是为了配置更多的选项。不要害怕,本教程将逐步讲解配置方法。
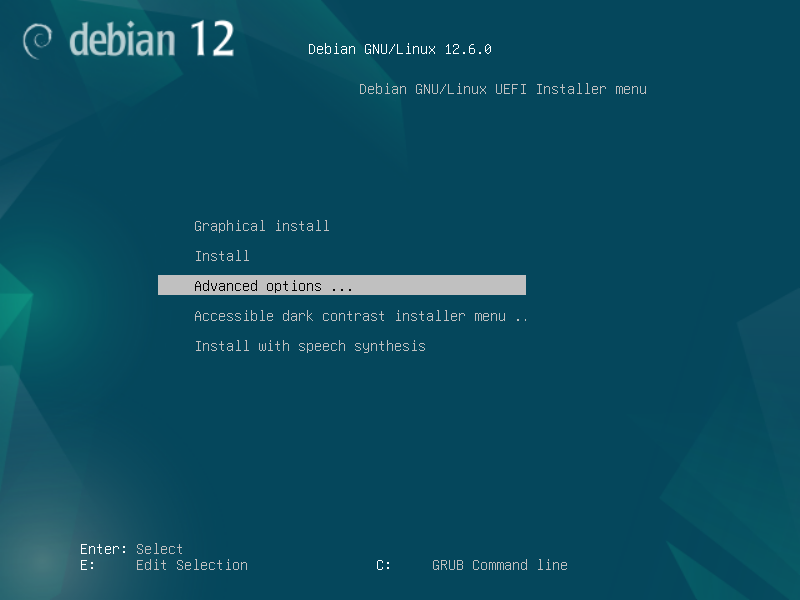
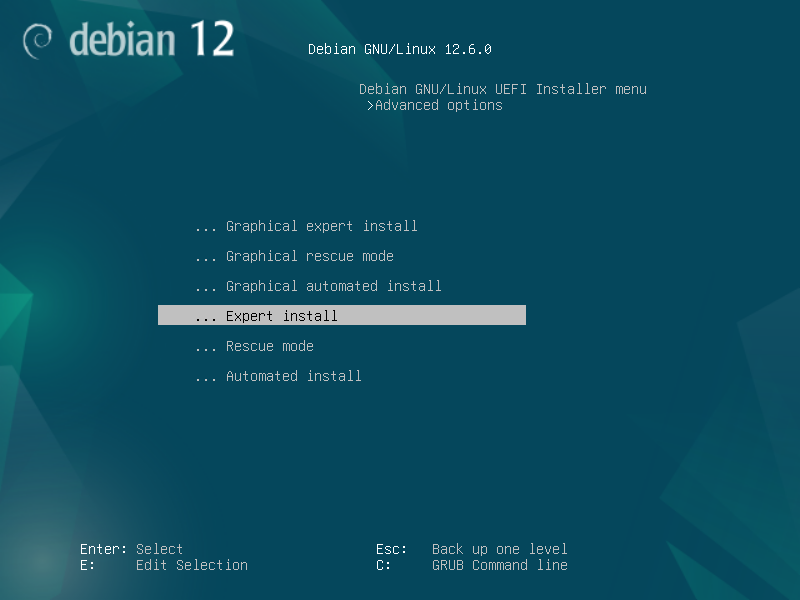
第 4 步 选择语言
在这个页面双击 Choose language.
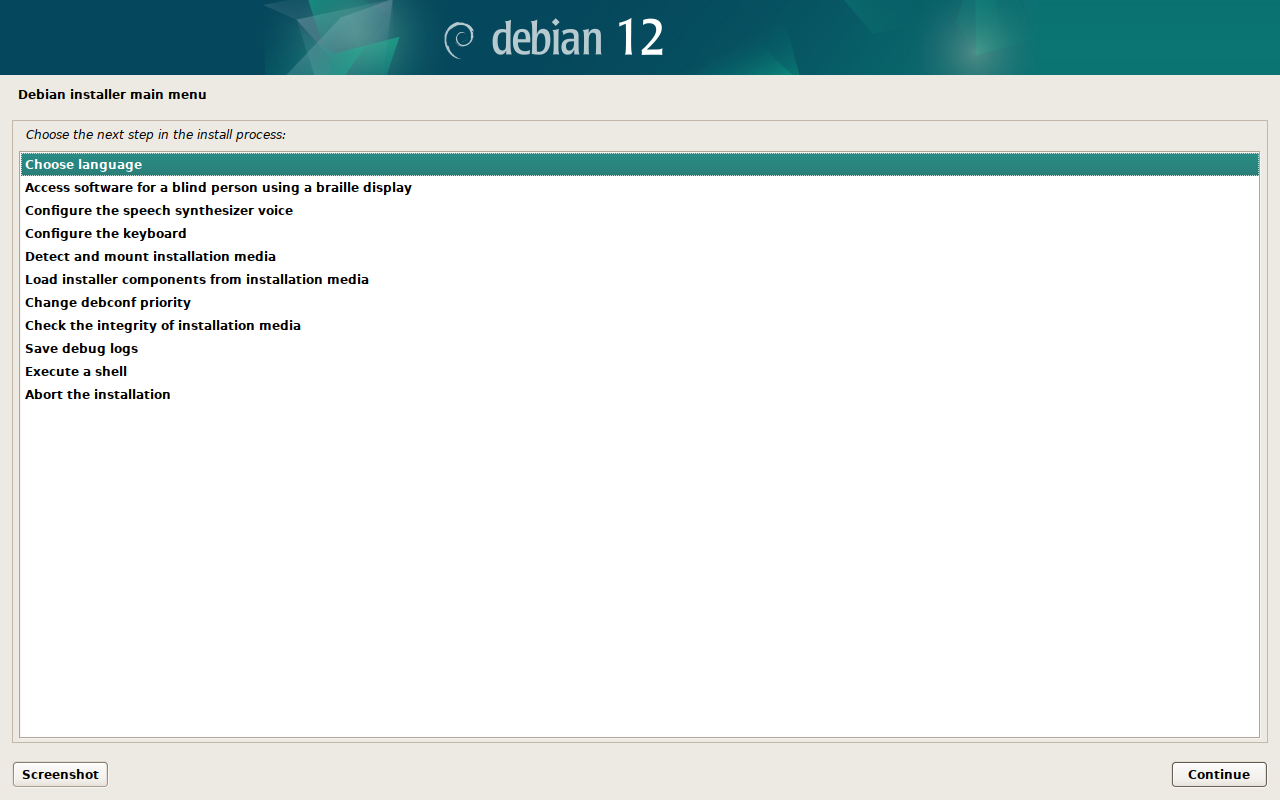
在列表中选择 Chinese (Simplified) - 中文(简体)(或者英语等你希望的其他语言,本教程将使用“Chinese (Simplified) - 中文(简体)”)。
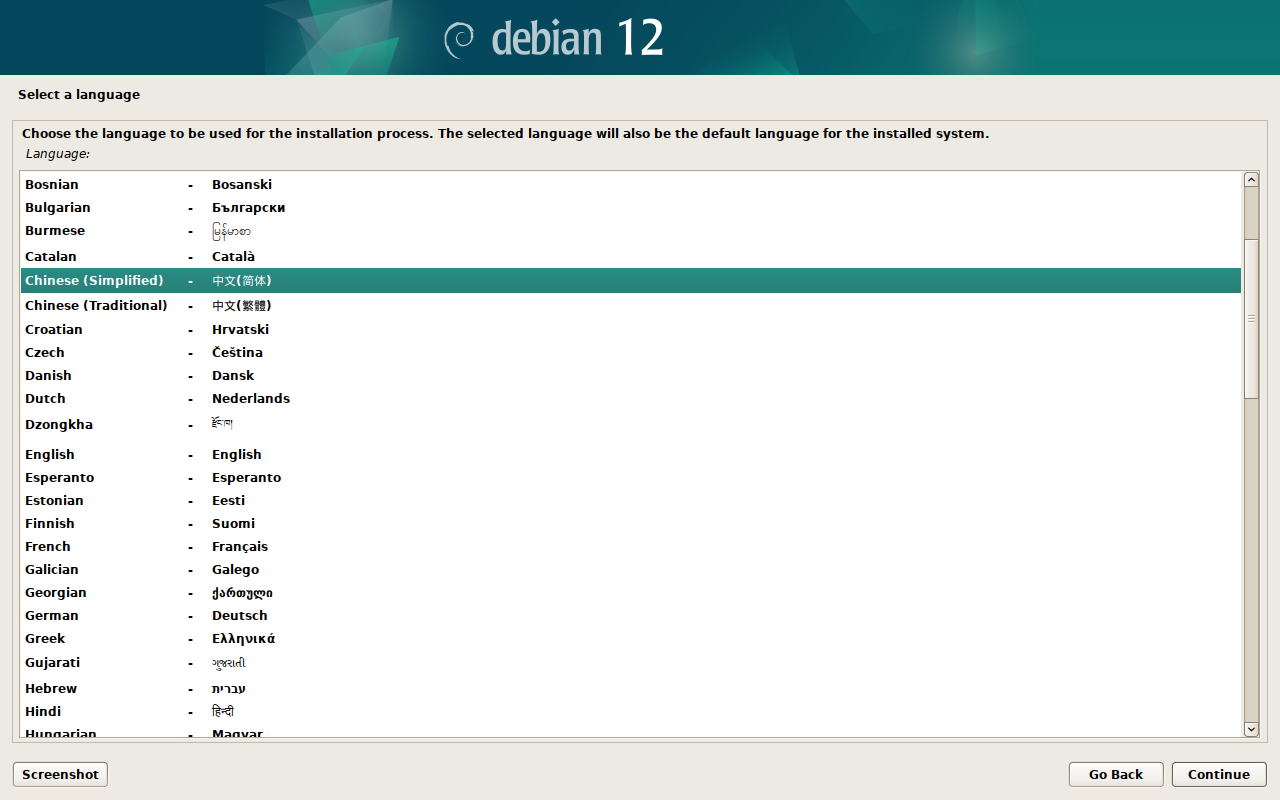
在列表中选择你居住的地点,本教程选择中国(这里的“中国”指中国大陆地区和澳门)。
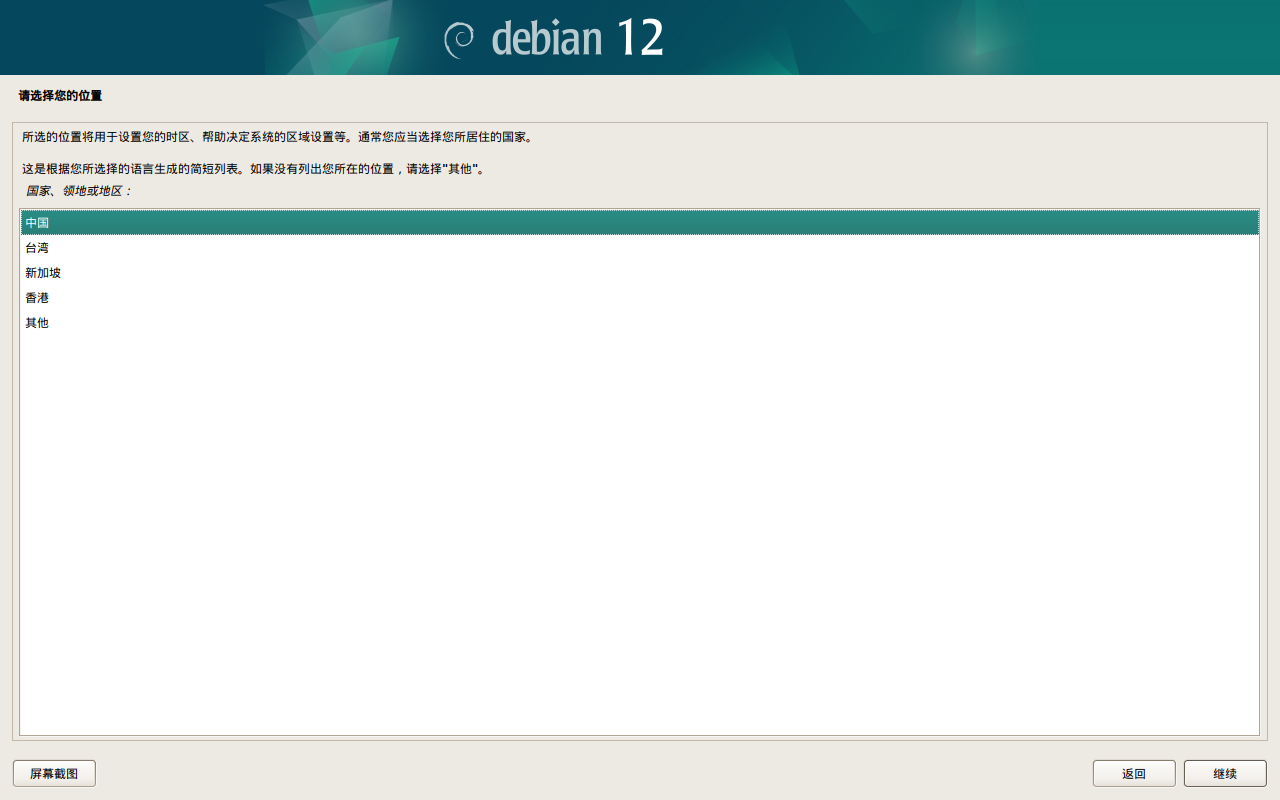
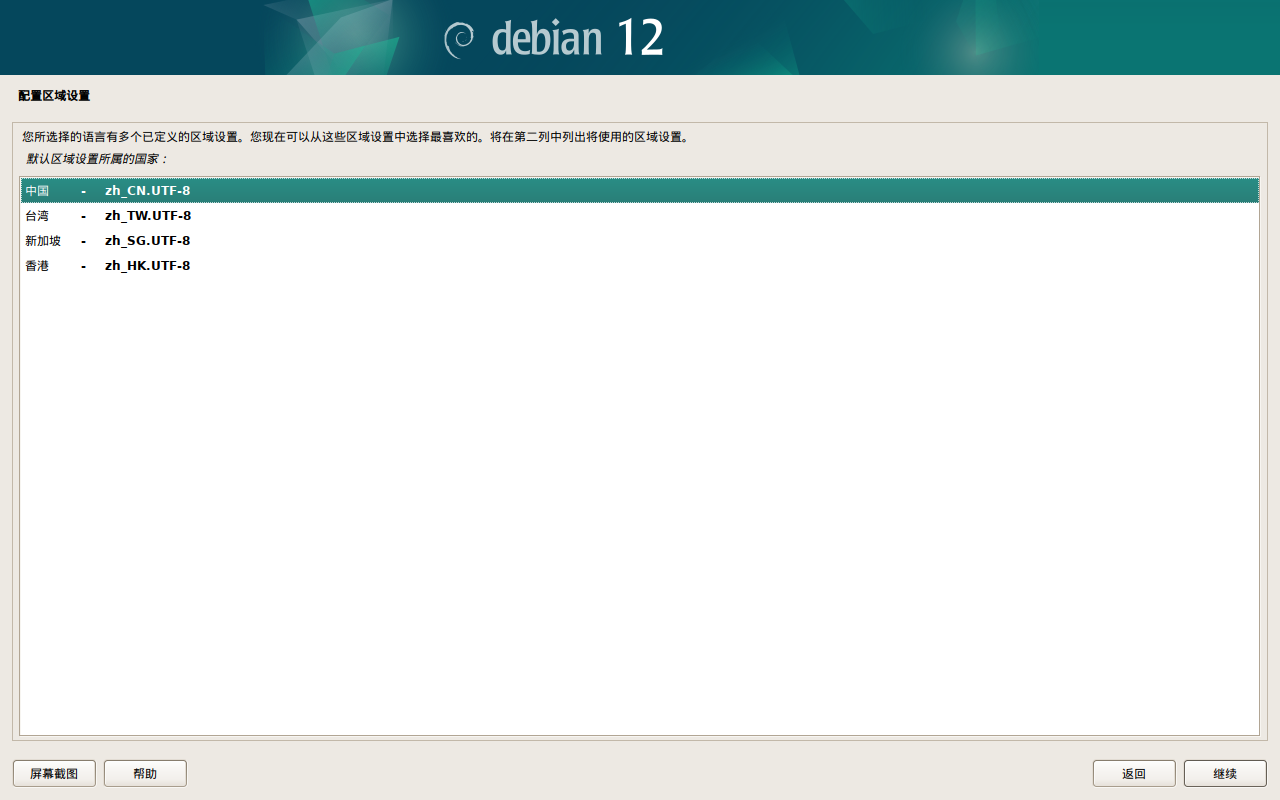
在额外的区域设置中选择“en_GB.UTF-8”(英式英语)或“en_US.UTF-8”(美式英语),建议选择en_GB.UTF-8。本教程选择en_GB.UTF-8。
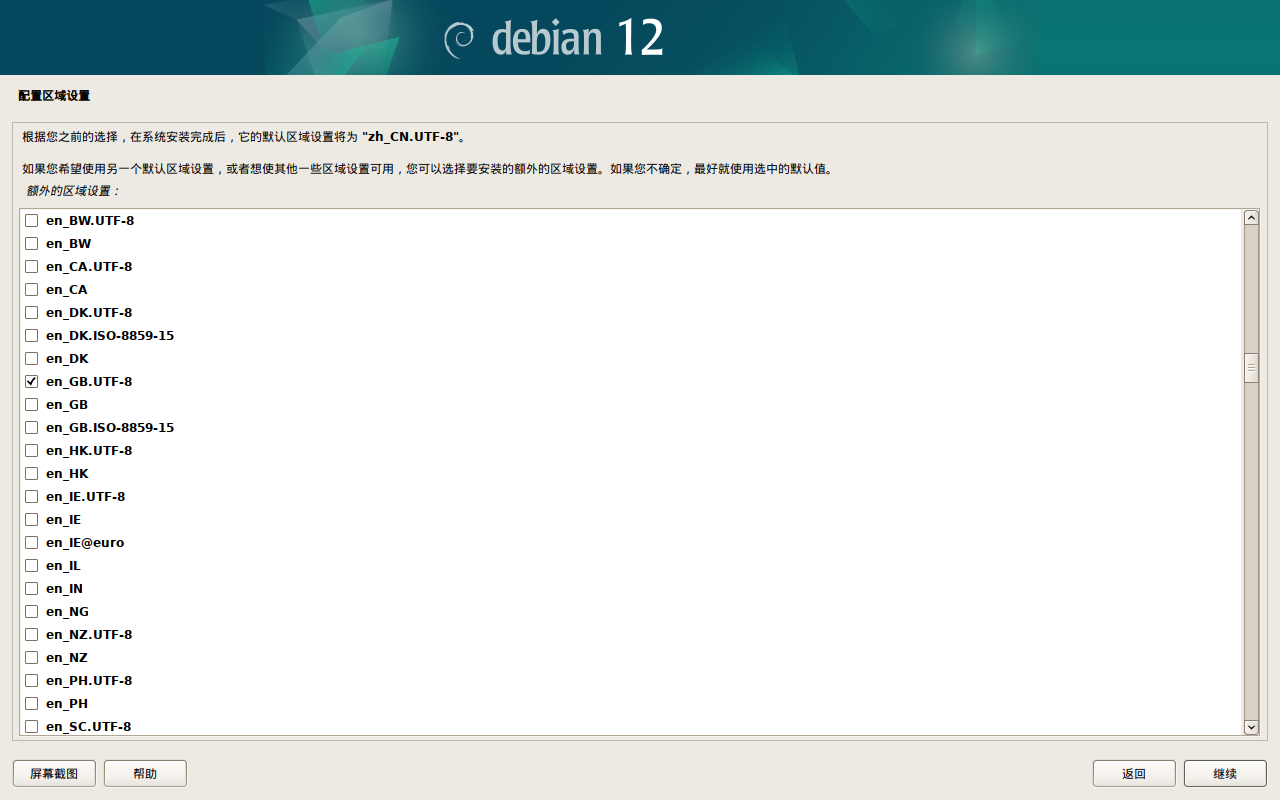
系统区域设置选择你刚刚选择的语言,这里选择zh_CN.UTF-8(中国简体中文)。
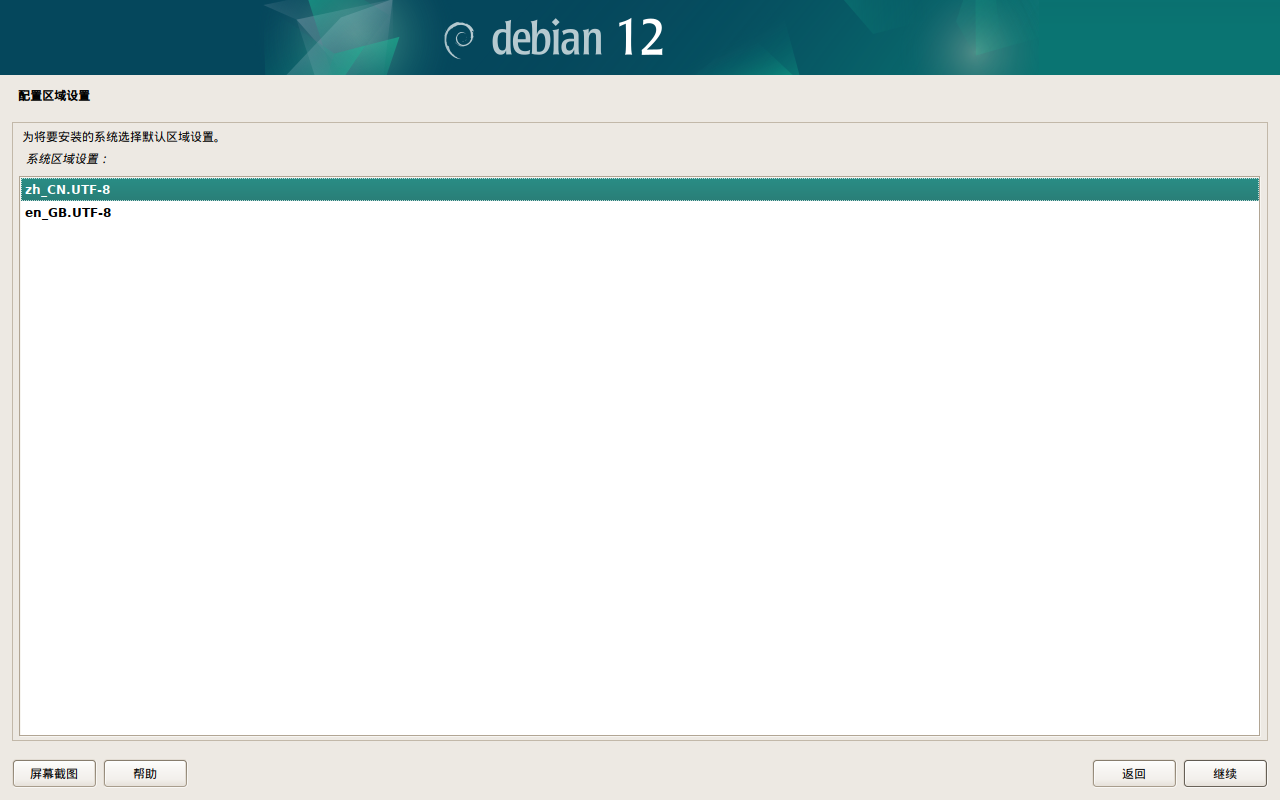
第 5 步 (针对盲人或弱视力者)配置盲文显示器和/或语音合成器
如果您是盲人或者弱视力者,您可能需要在此处配置盲文显示器和/或语音合成器。
如果您使用盲文显示器,连接盲文显示器,选择 Access software for a blind person using a braille display,并按提示进行配置。
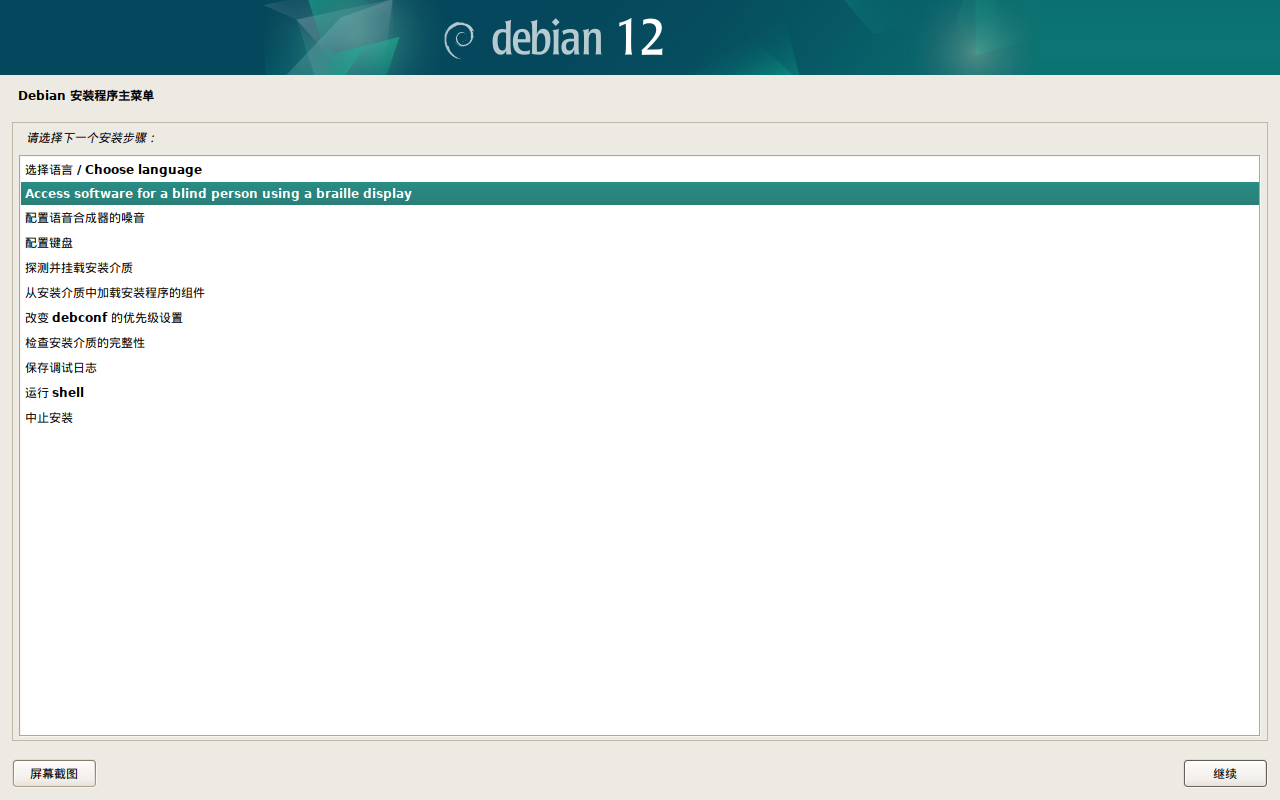
选择配置语音合成器的噪音,并按提示进行配置。
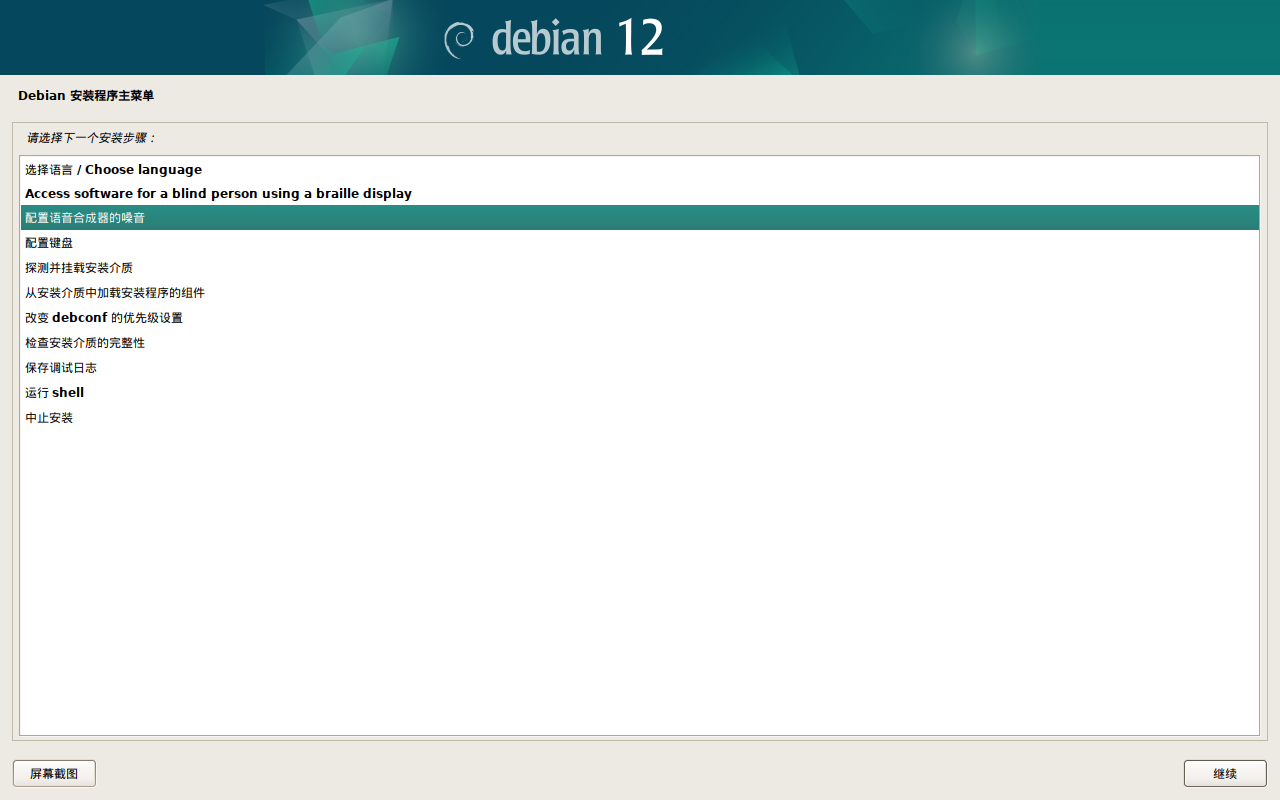
第 6 步 配置键盘
选择配置键盘。
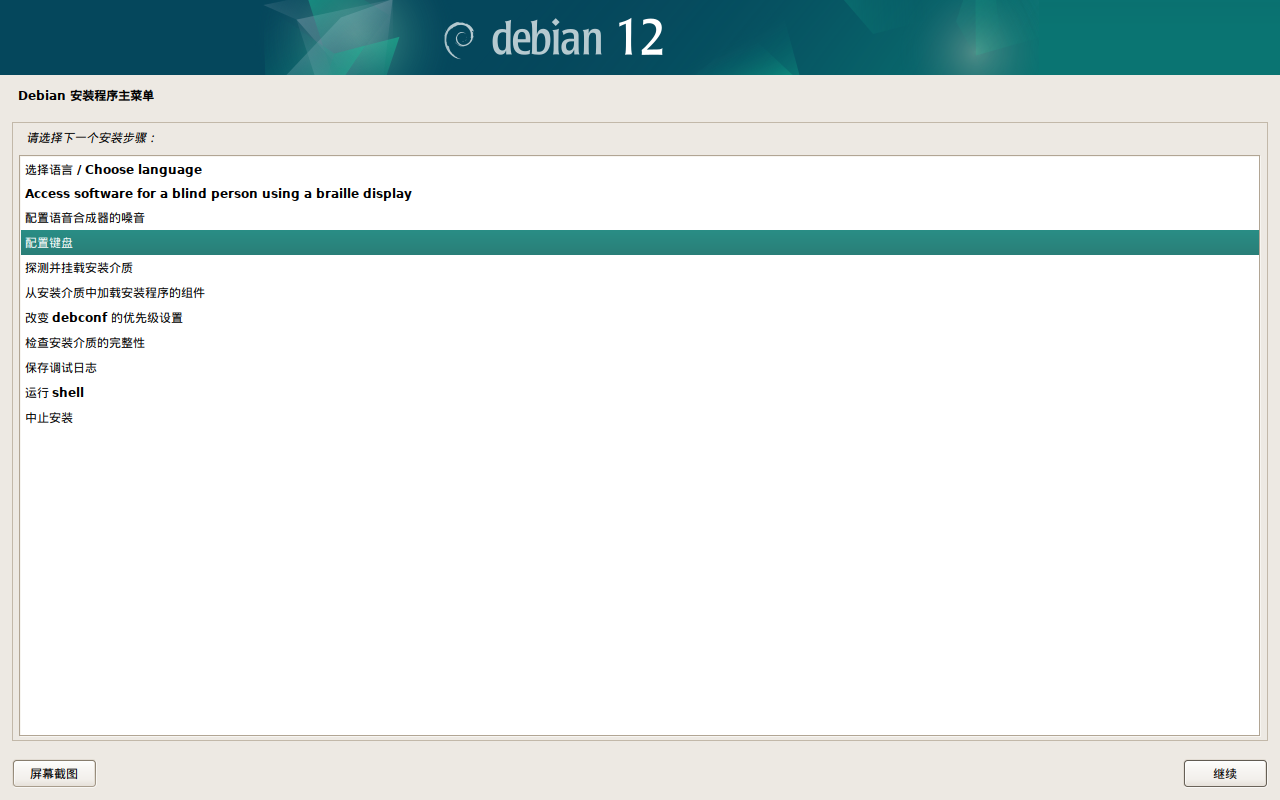
选择汉语即可。
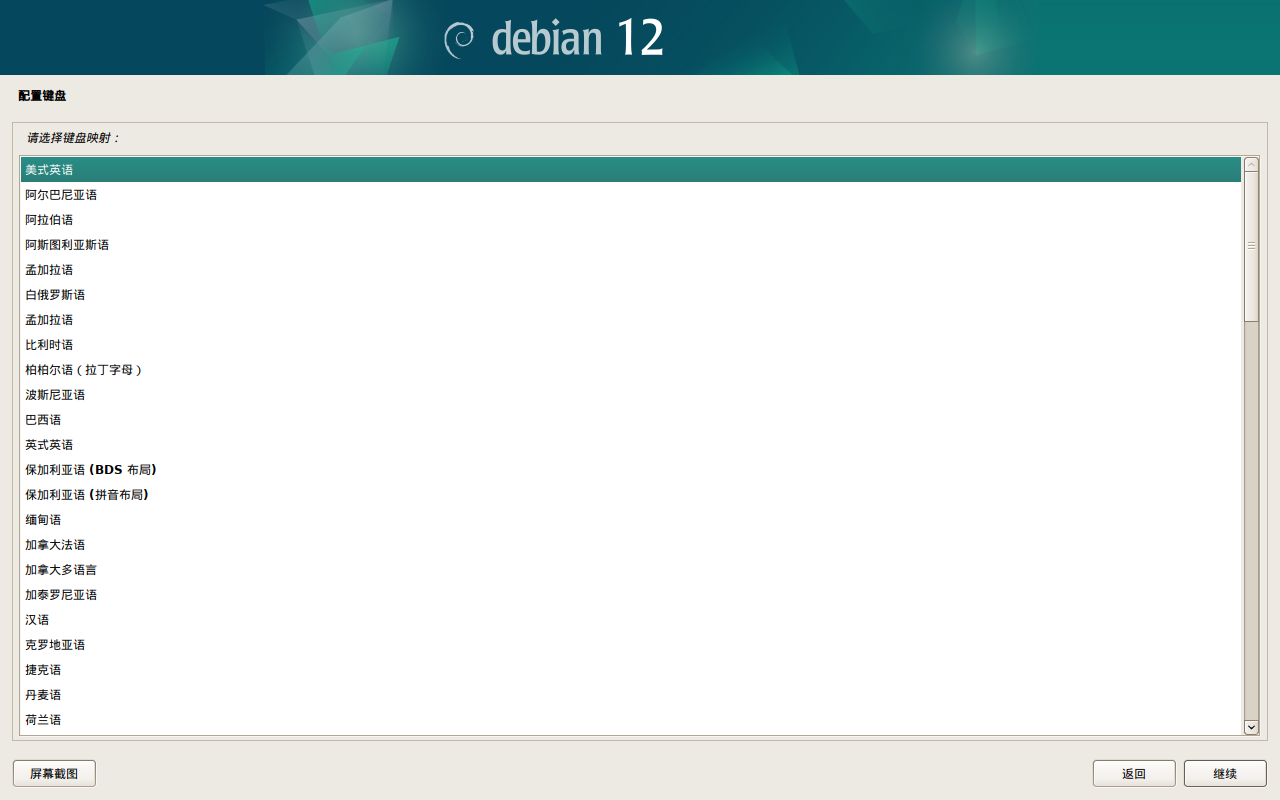
第 7 步 安装介质和安装程序
选择探测并挂载安装介质。
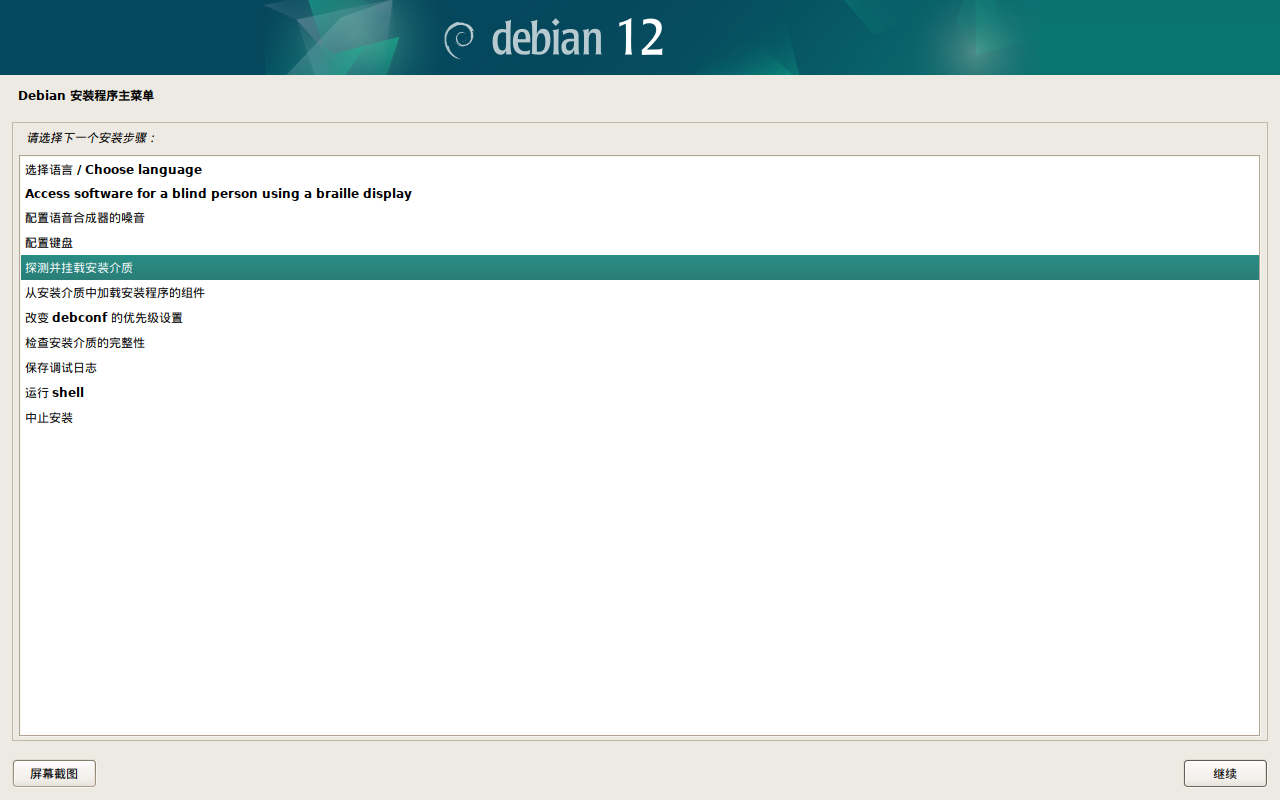
接下来每次点击右下角继续即可。
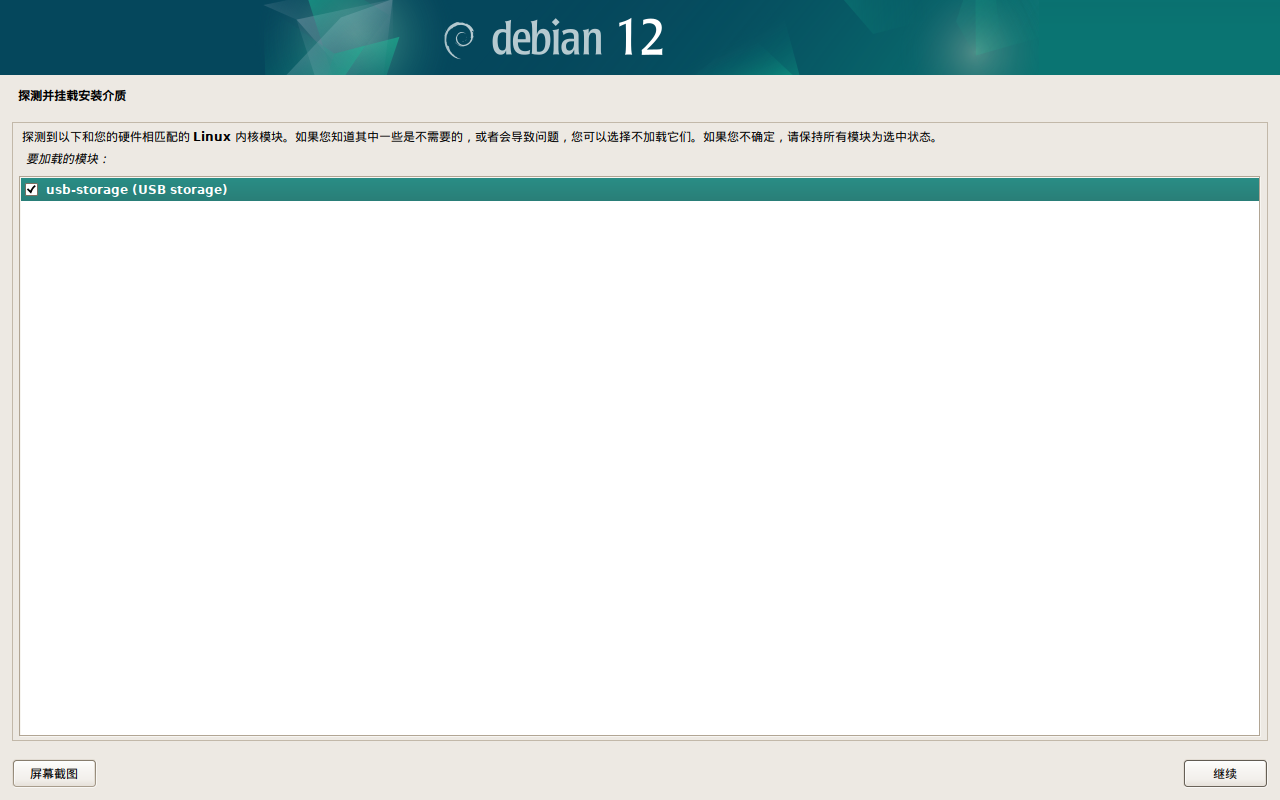
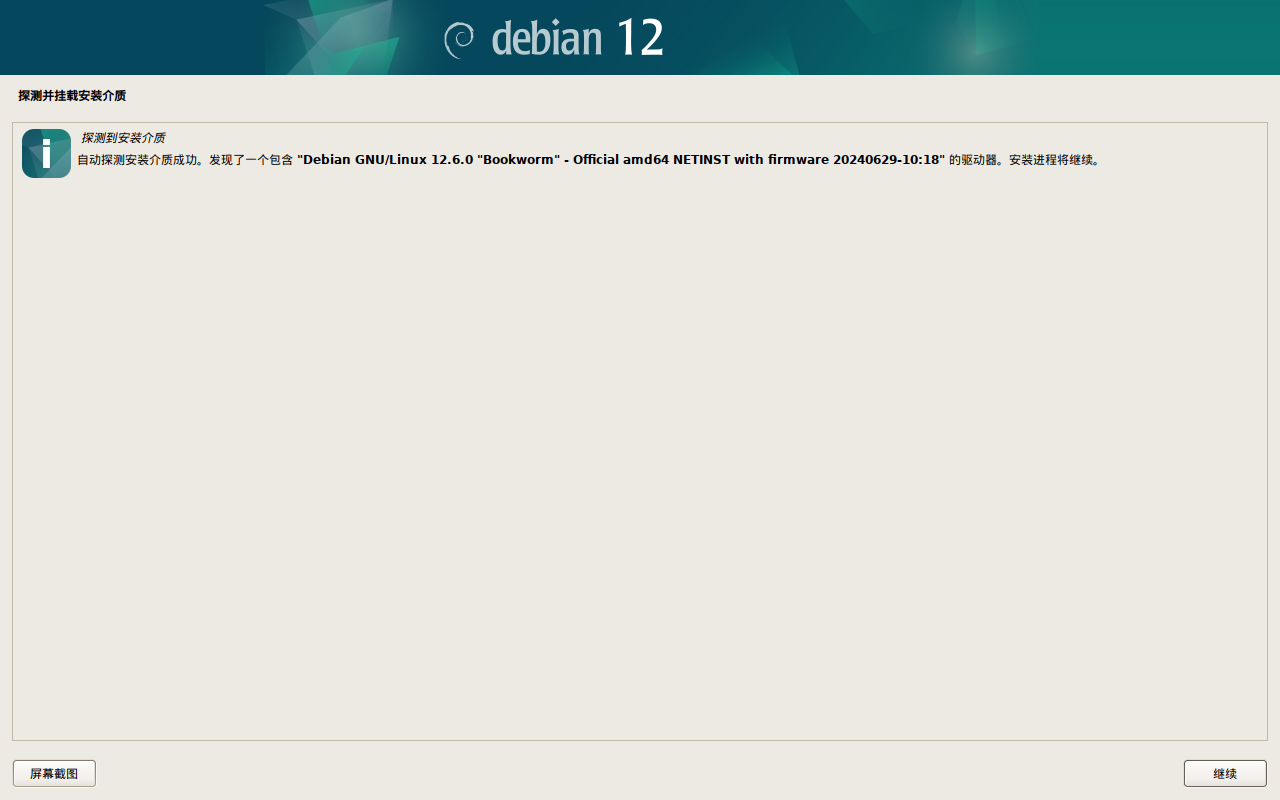
选择从安装介质中加载安装程序的组件。
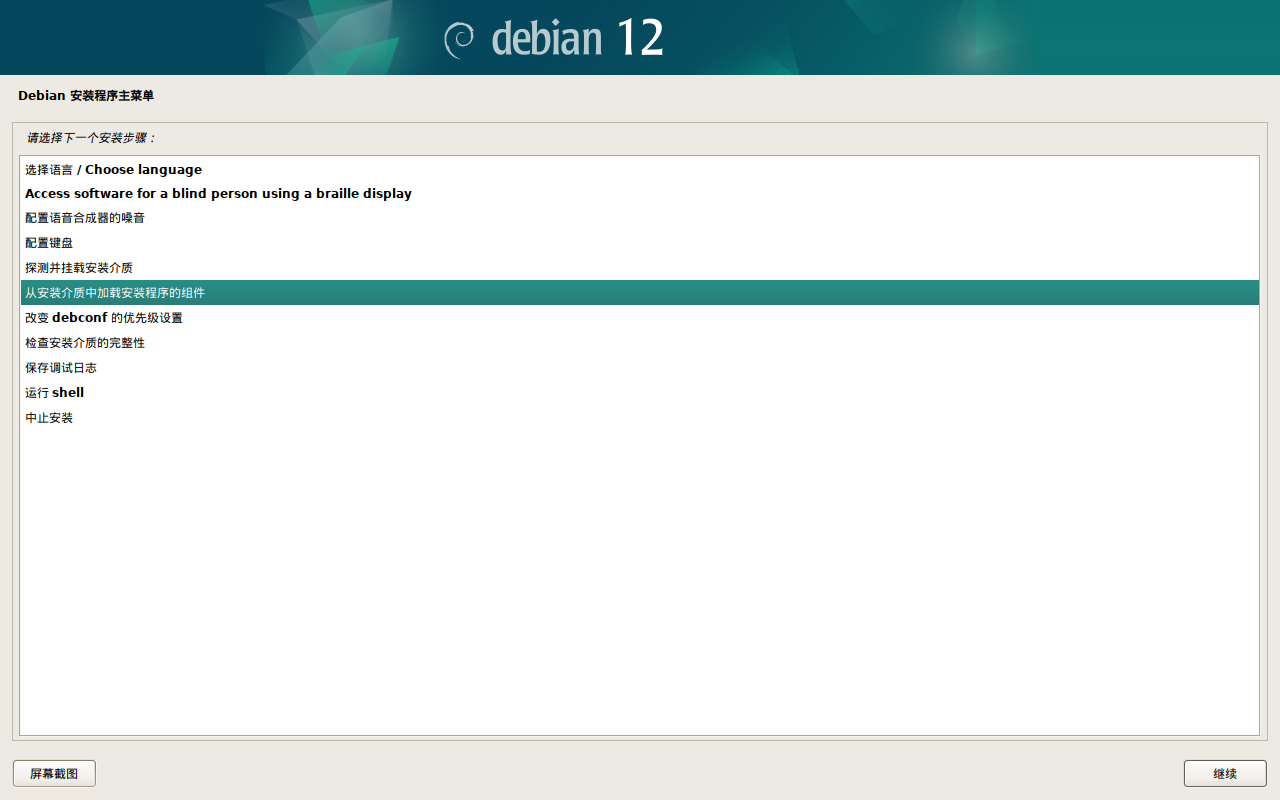
全部选择,点击右下角继续即可。
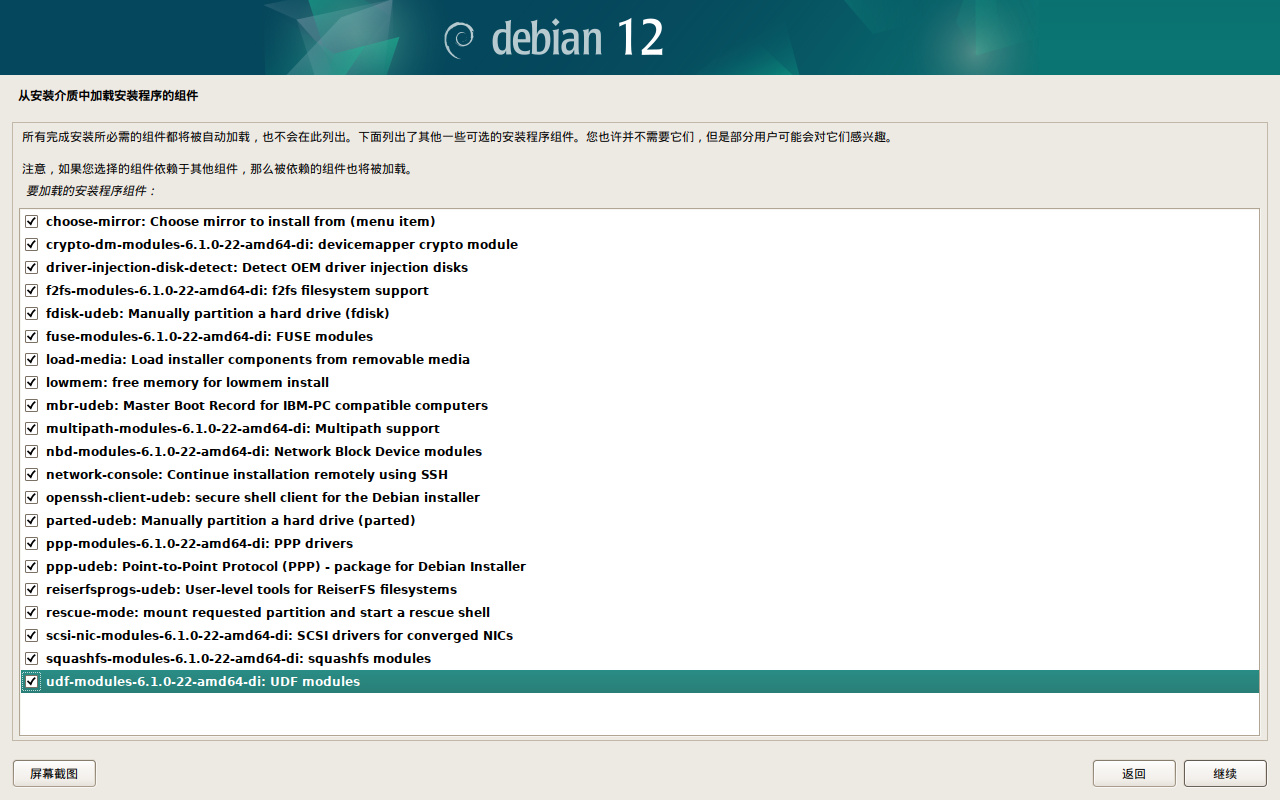
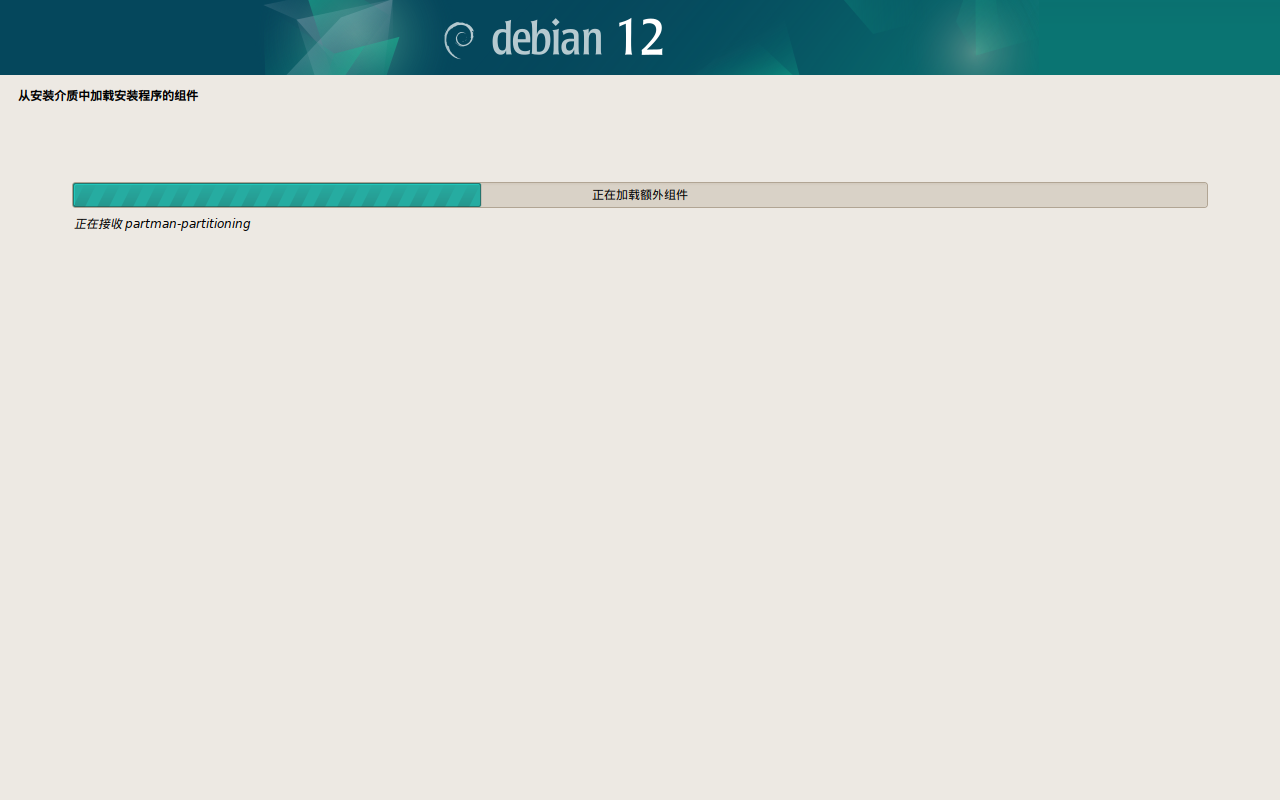
第 8 步 配置网络和软件源
选择探测网络硬件,等待检测网卡完成。
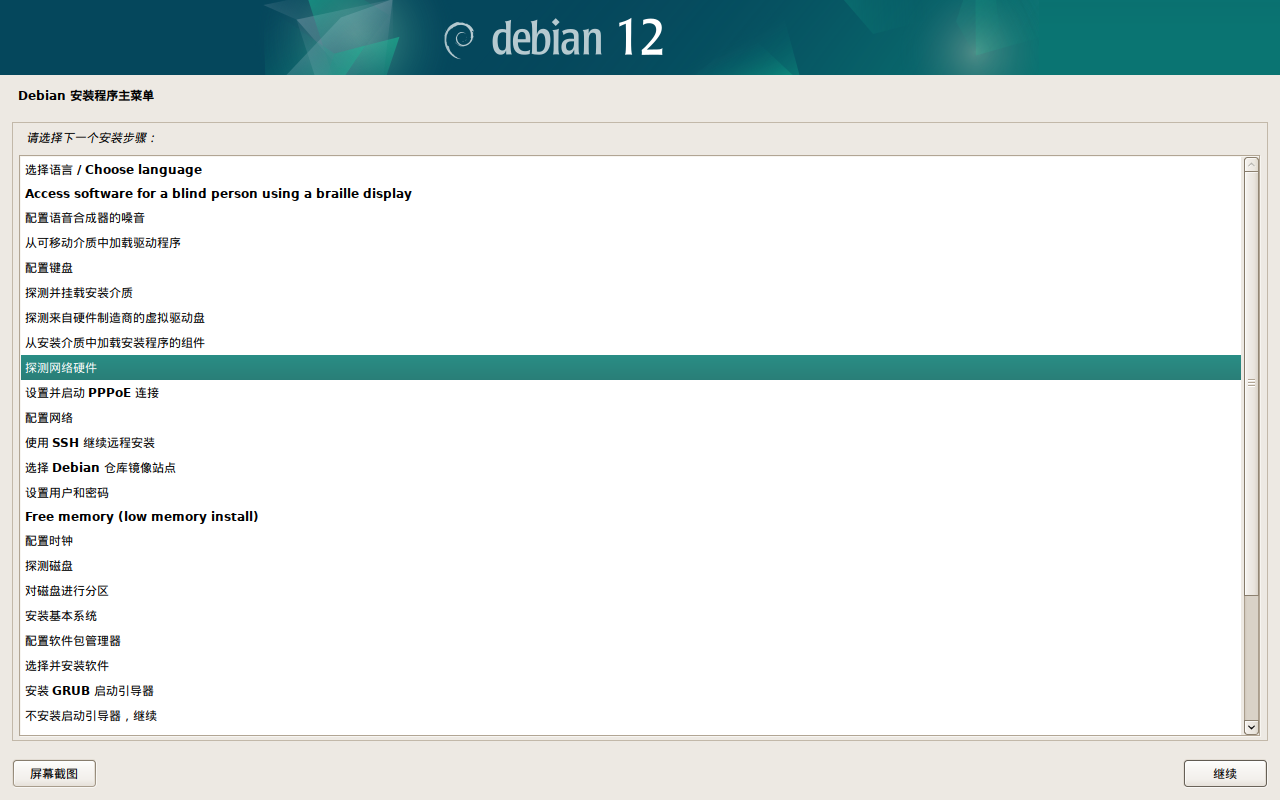
选择配置网络。
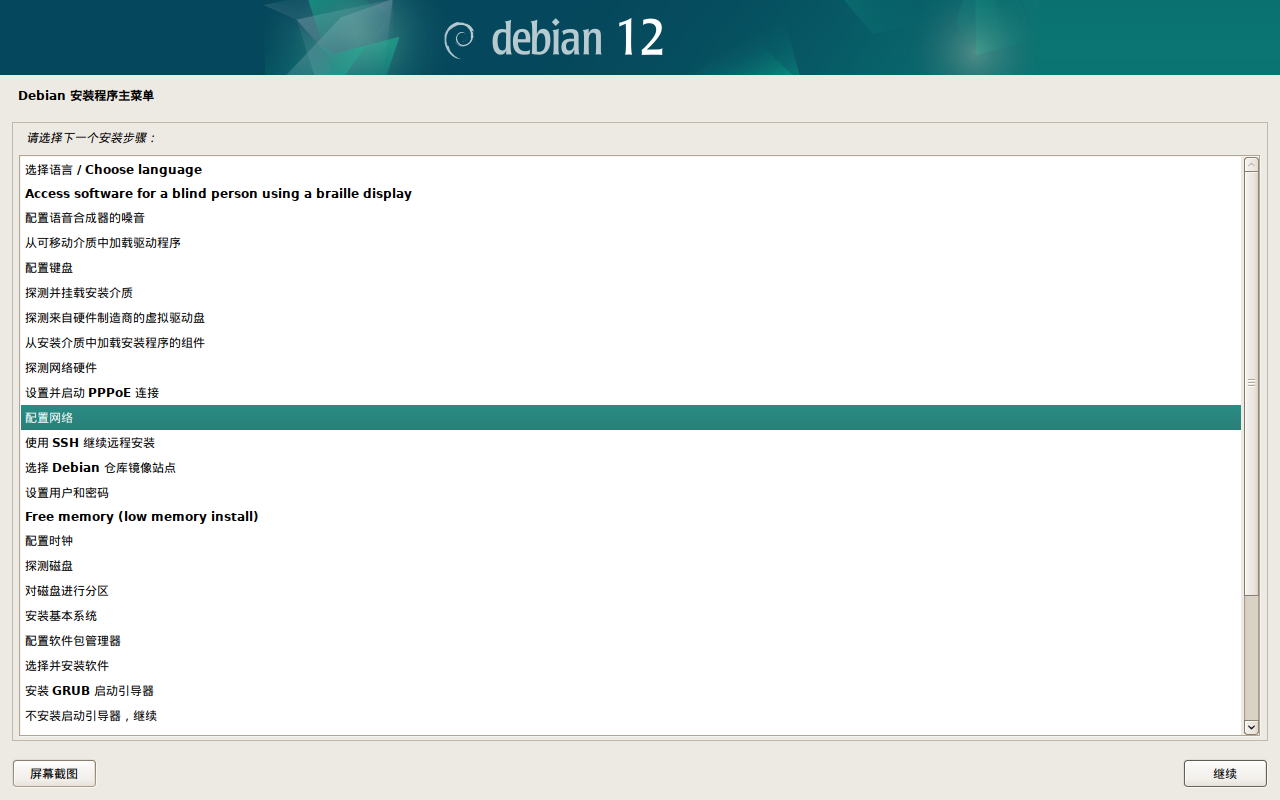
如果提示选择网卡,则需要选择使用有线网卡还是无线网卡。其中无线网卡一般以wl开头,有线网卡一般以e开头。如果您可以使用有线网络,建议优先选择有线网卡。如果选择无线网卡,则安装程序会要求你选择 SSID(Wi-Fi 的名称)和输入密码,按提示操作即可。
此后提示是否自动配置,一般情况下,保持默认选择“是”,点击继续即可。
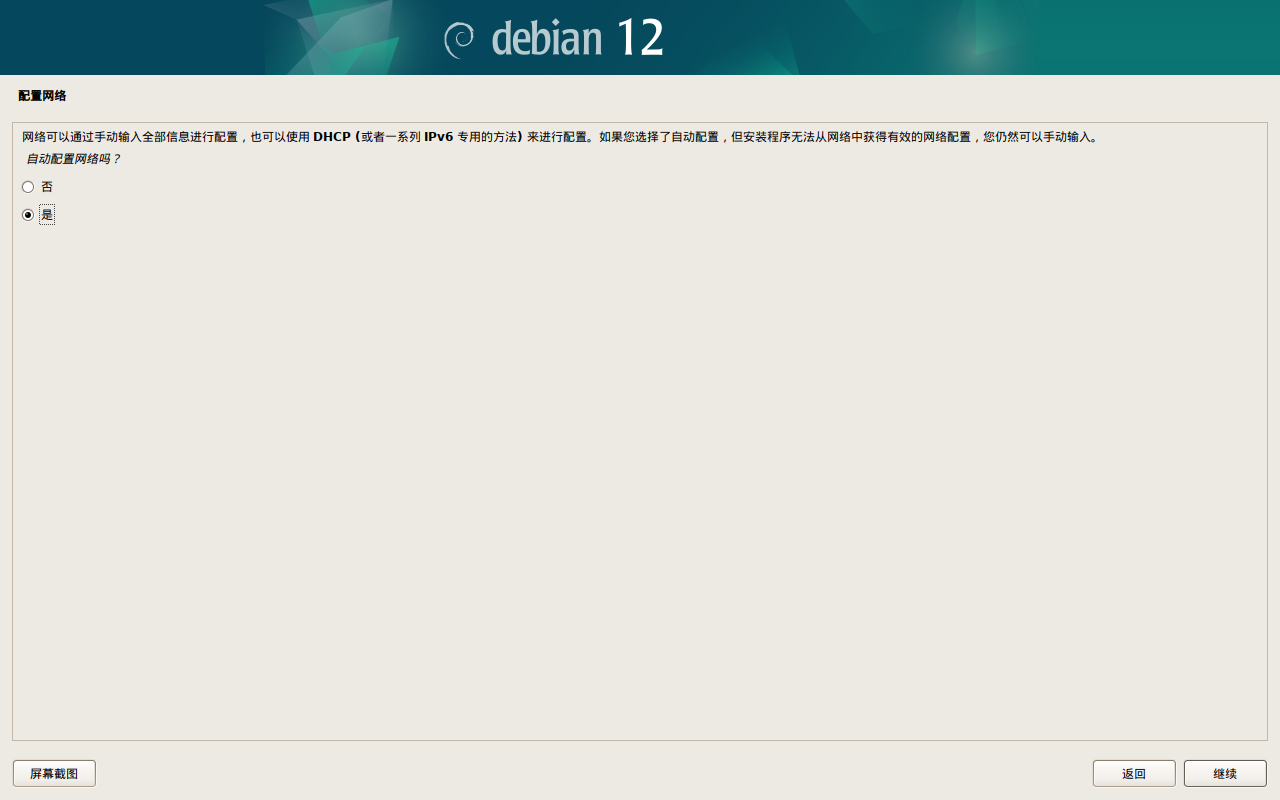
保持默认设置,点击继续即可。
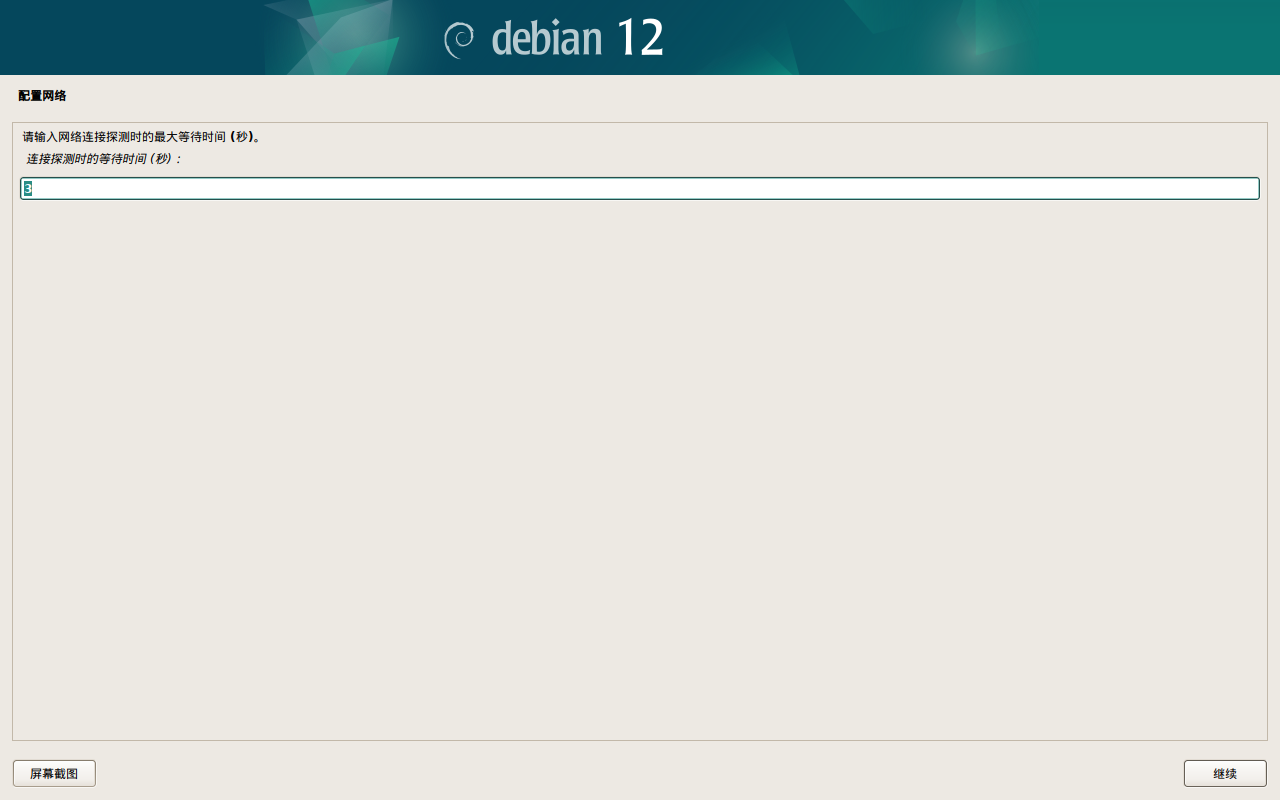
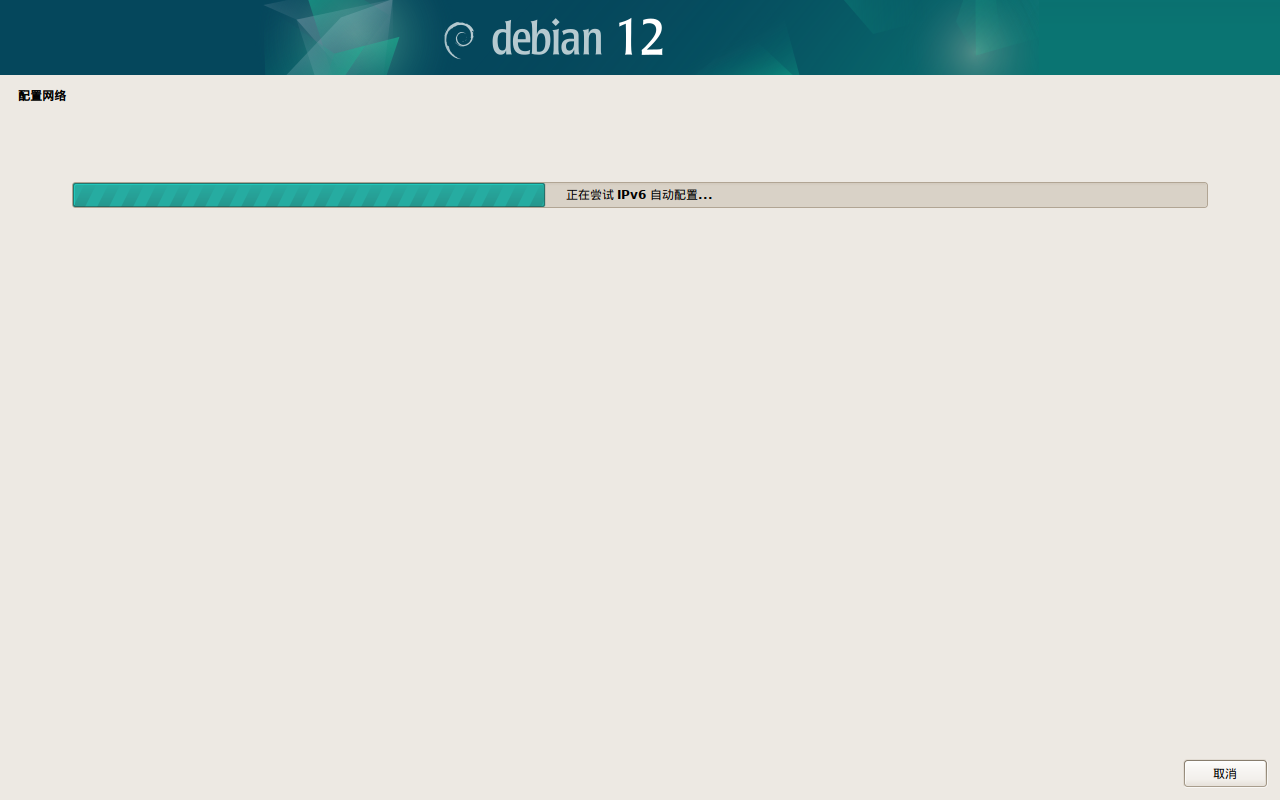
主机名就是为你的电脑取一个设备名字,随便取一个自己喜欢的名字即可。本教程使用FCSC。
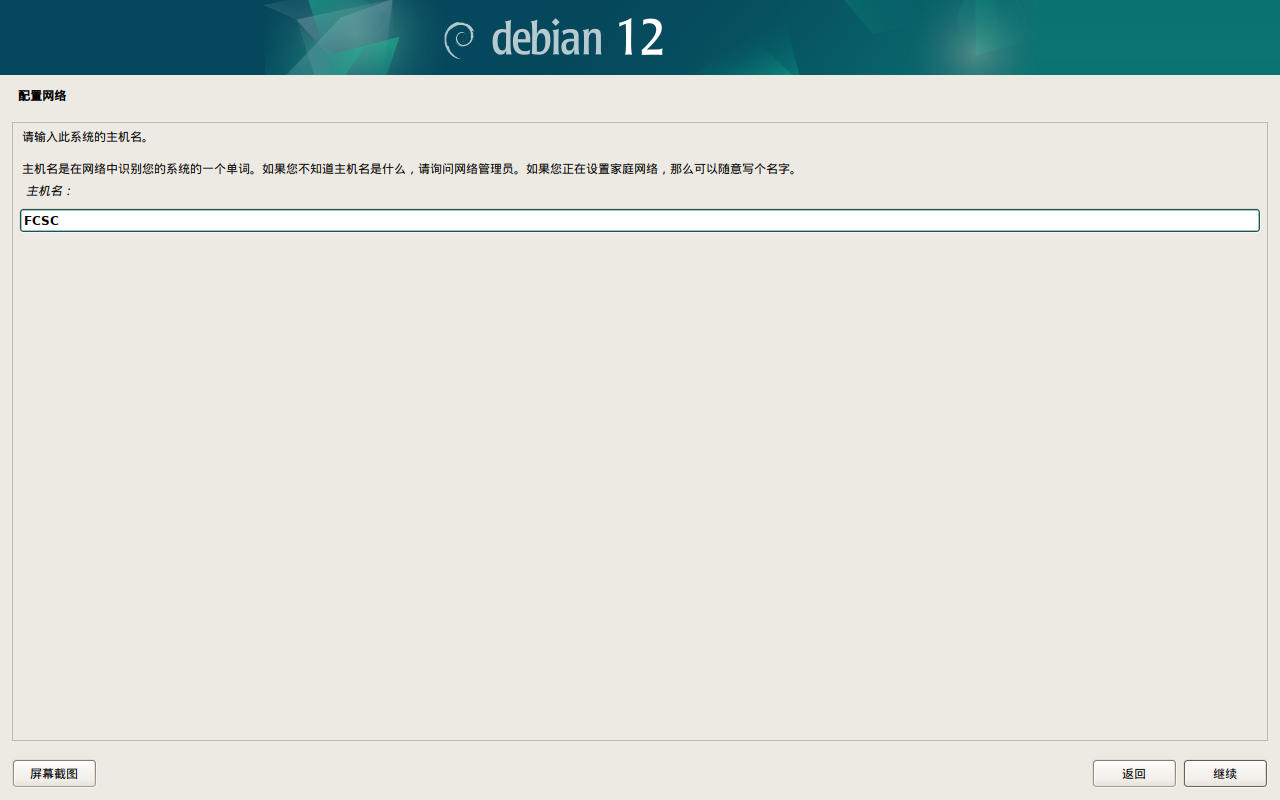
鉴于电脑不作为服务器使用,域名输入 localhost 即可。
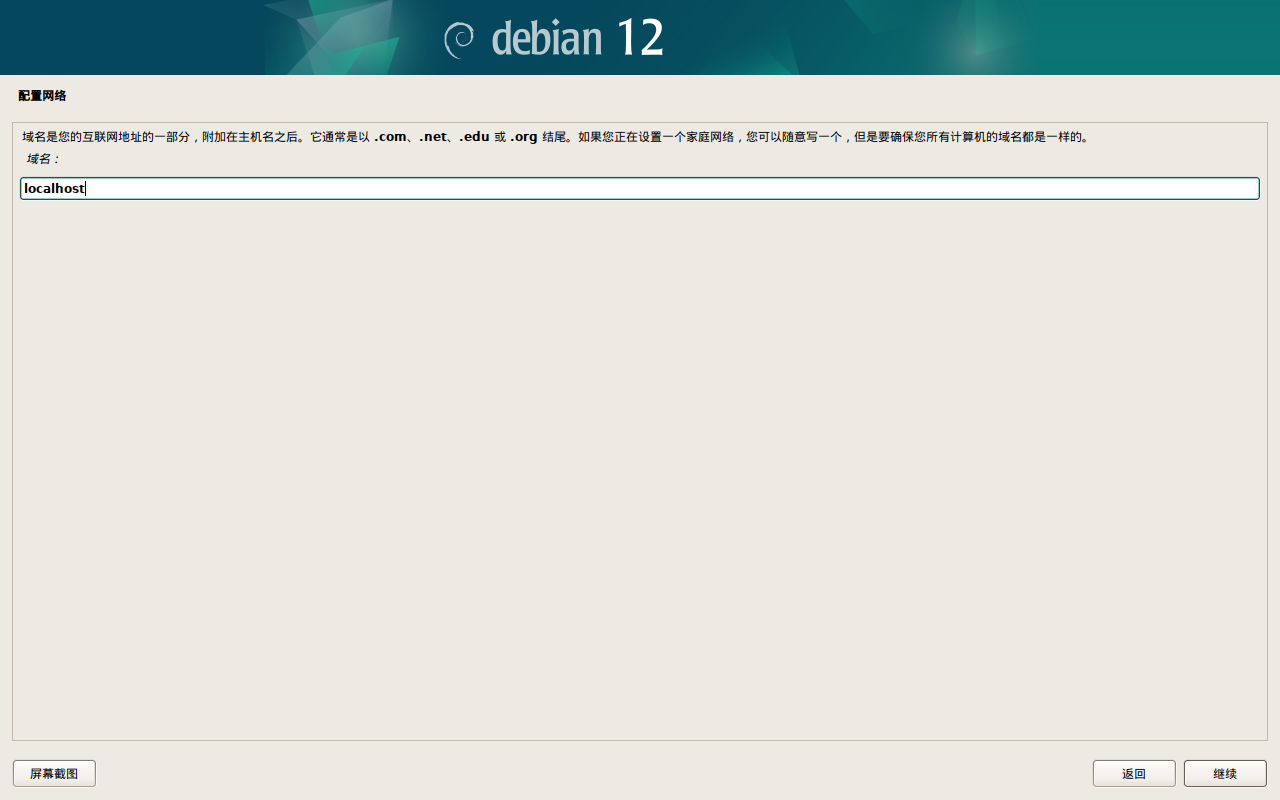
选择选择 Debian 仓库镜像站点。
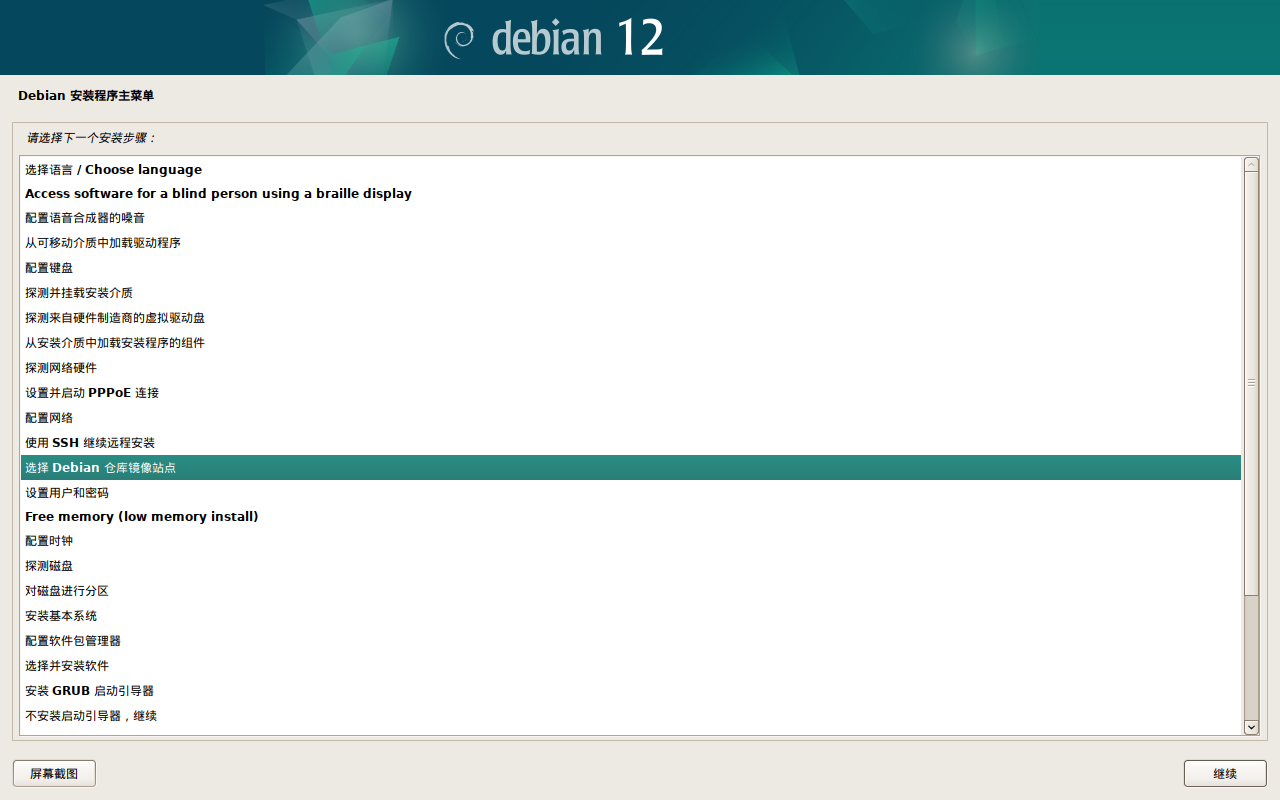
建议选择 https。
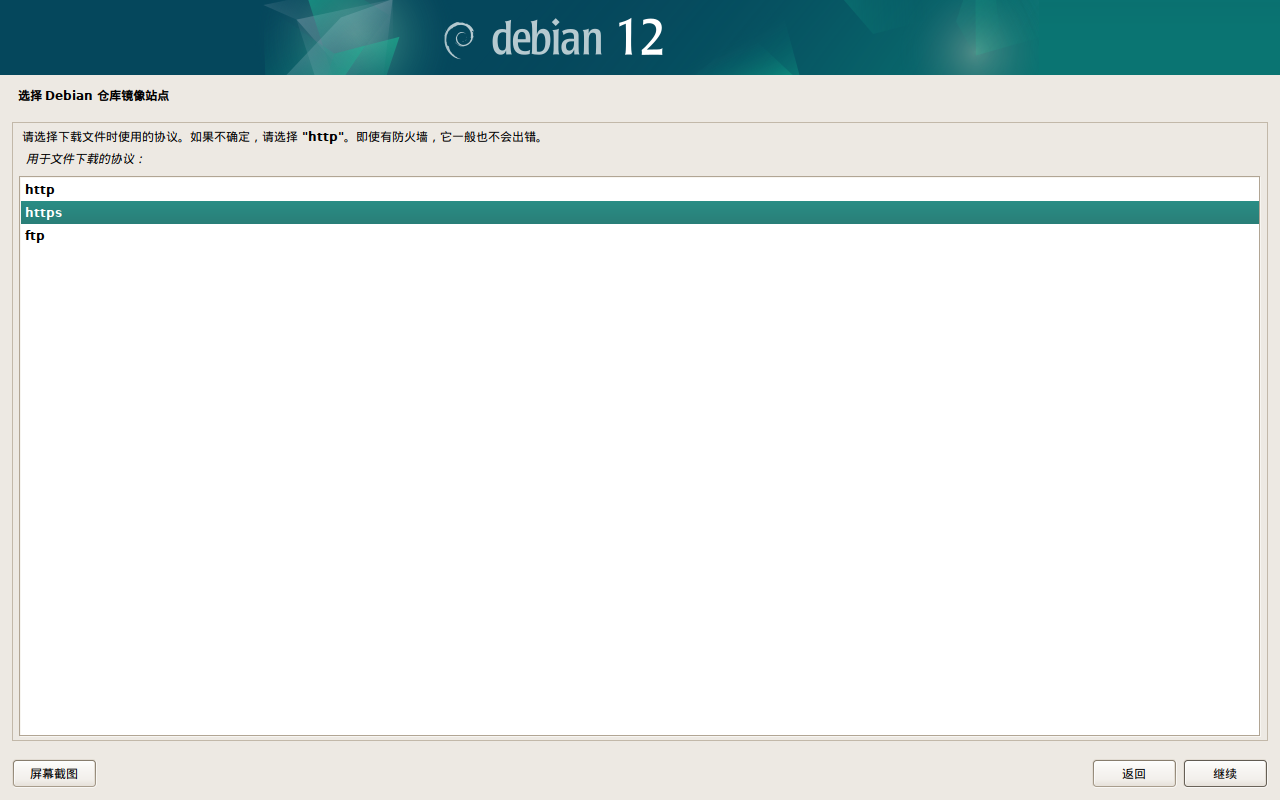
选择手动输入信息。
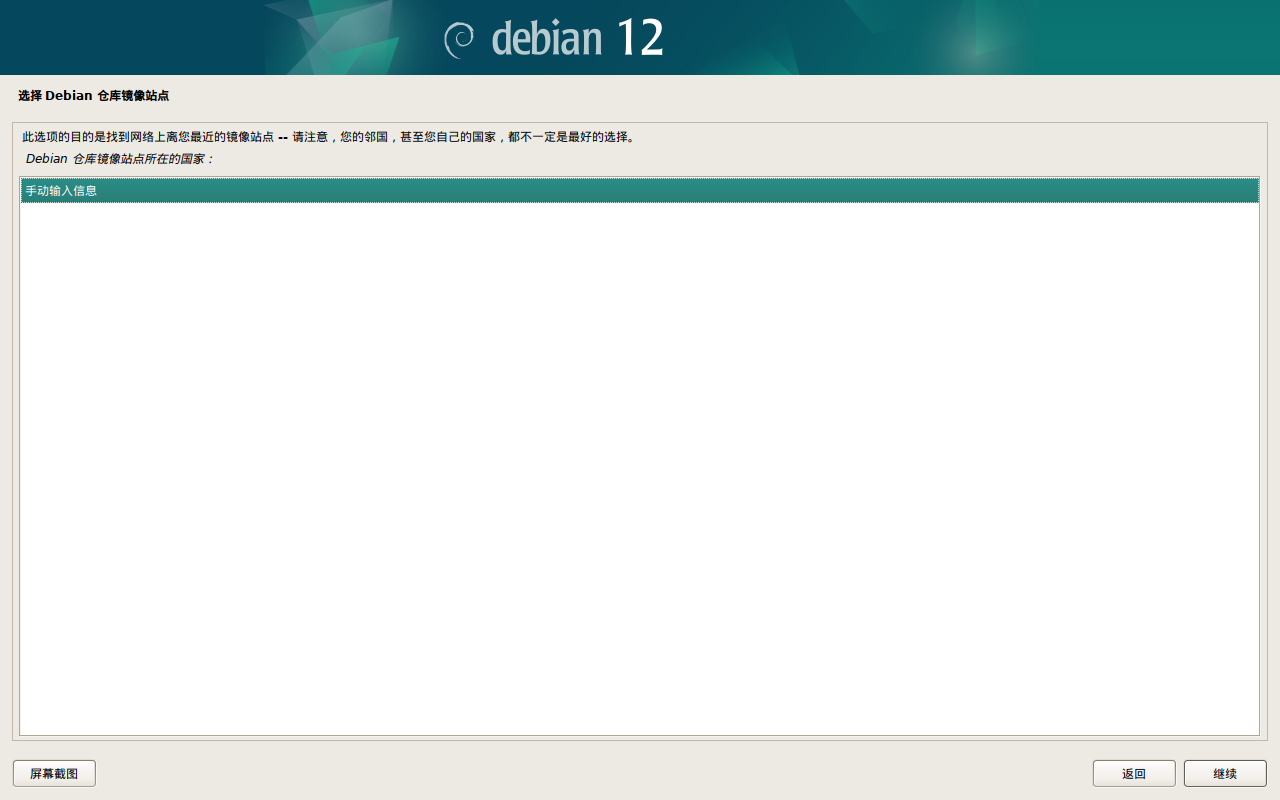
镜像站点主机名依据自己的情况选择,如果您在中国,您可以选择一个国内的镜像站,个人推荐从下面的三个中选择一个:
- 清华大学:
mirrors.tuna.tsinghua.edu.cn - 中国科学技术大学:
mirrors.ustc.edu.cn - 南京大学:
mirror.nju.edu.cn
如果您是大学生常用校园网,并且您自己的学校有镜像站的话,可以使用自己学校的镜像站,可以在网上搜索“XX 大学开源镜像站”。如果您在国外,可以查找自己所在国家的镜像,或者直接保持 deb.debian.org 默认设置也可以。
这里选择南京大学镜像站。Debian 仓库镜像站点目录保持默认/debian/即可。点击继续。
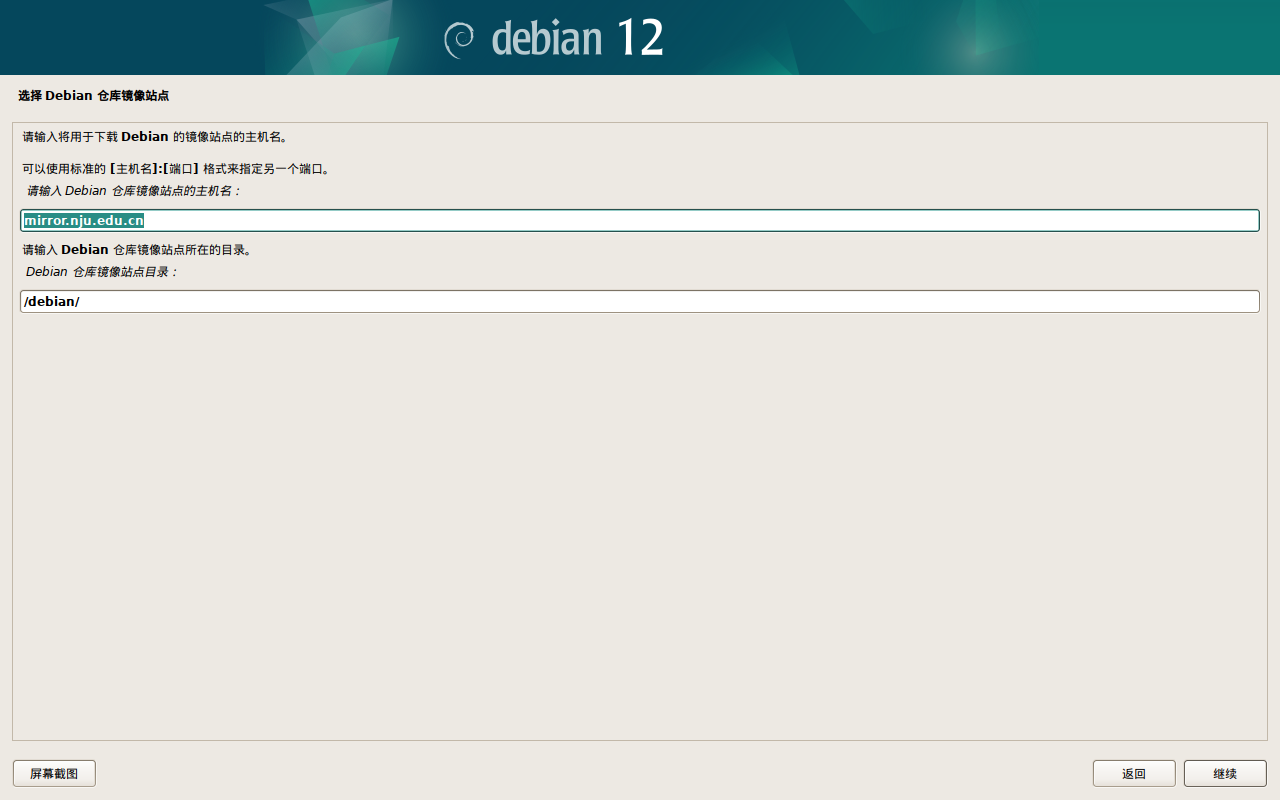
一般情况下代理信息留空即可。点击继续。
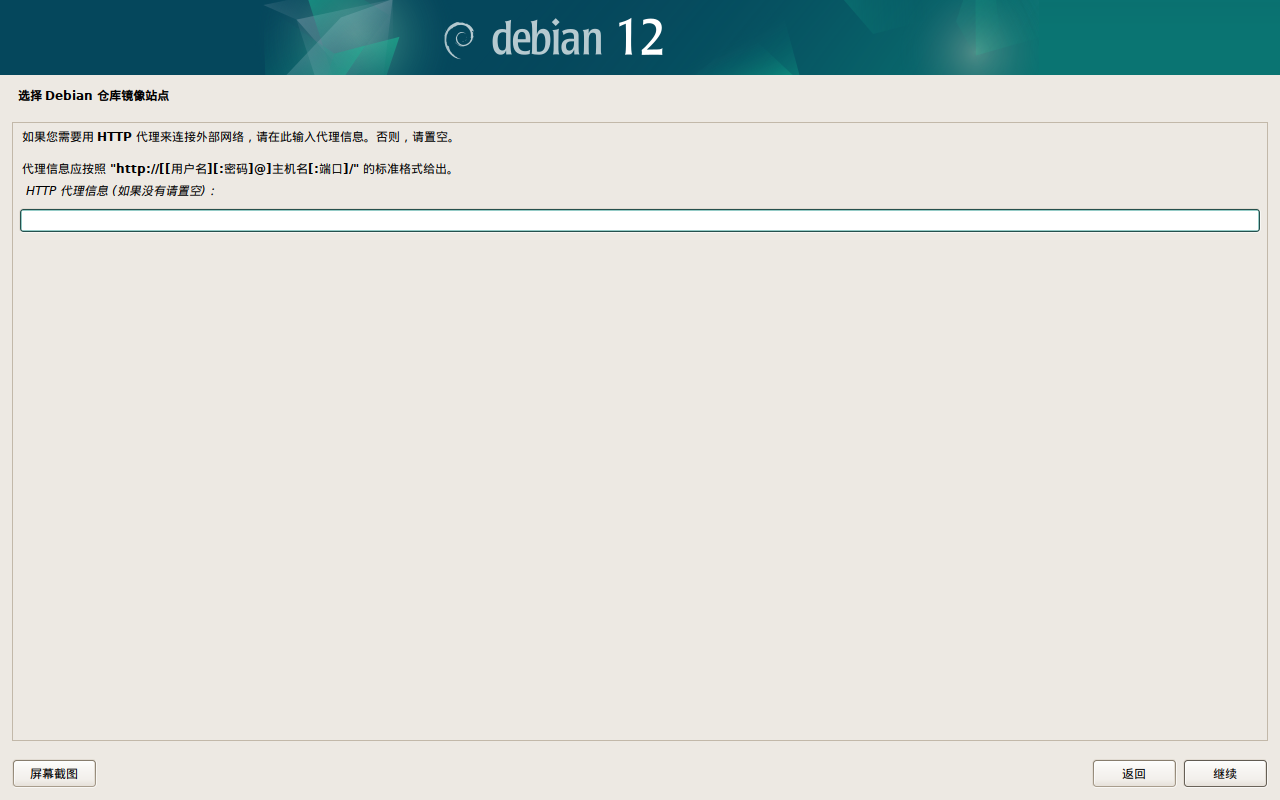
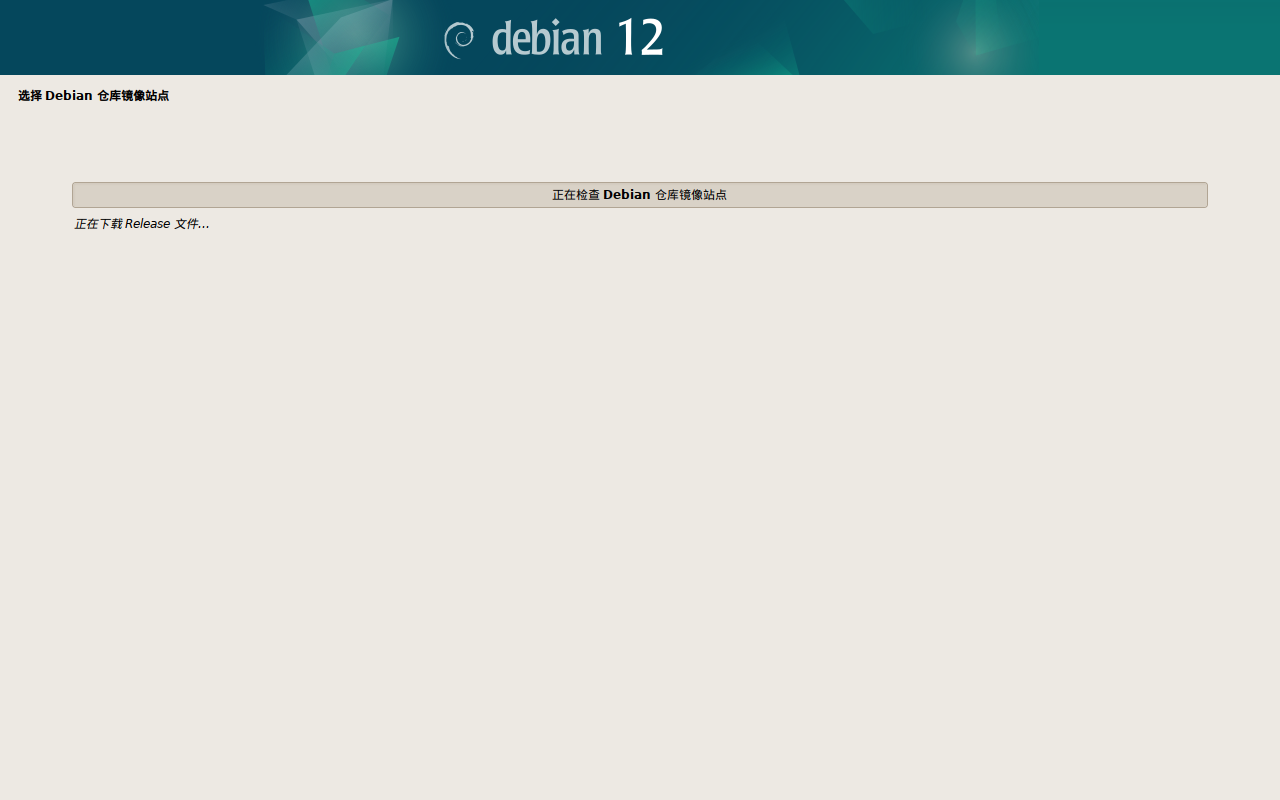
第 9 步 配置时间同步
选择配置时钟。
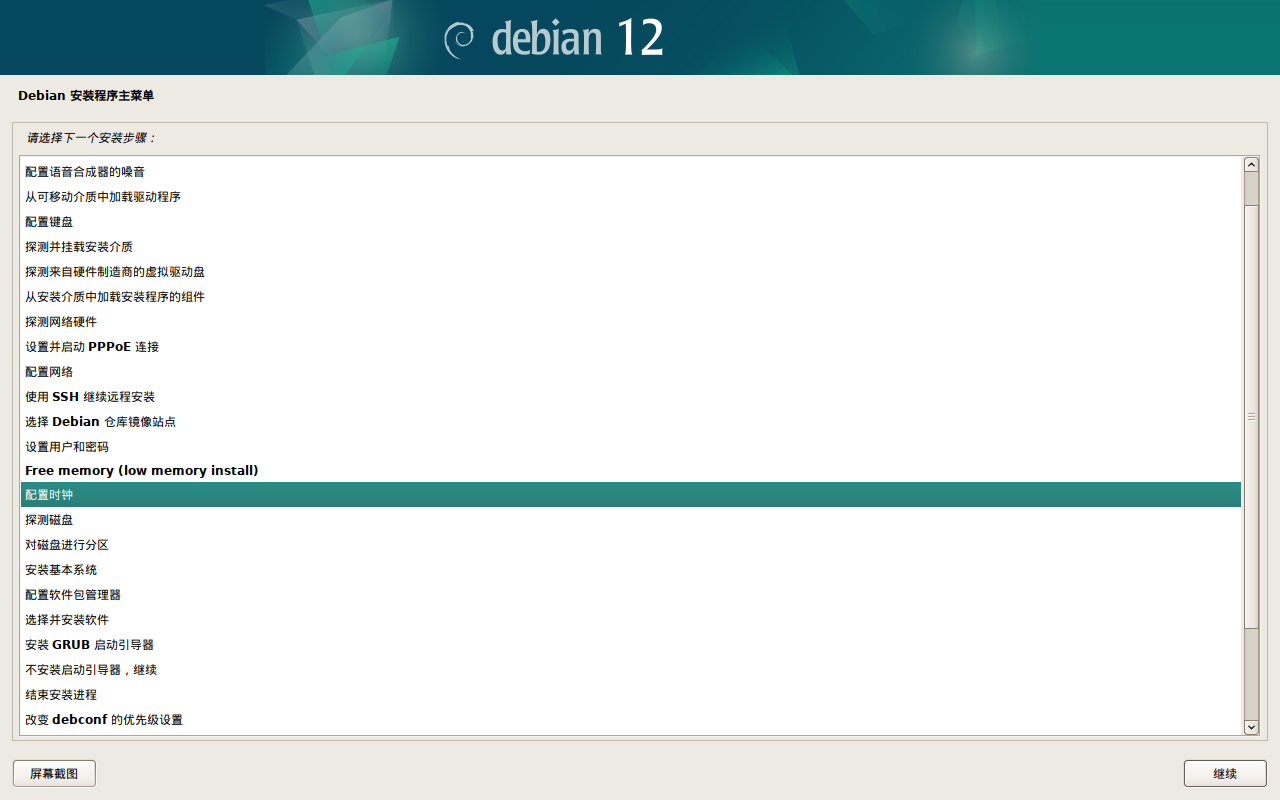
一般情况下,保持默认选择“是”,点击继续即可。
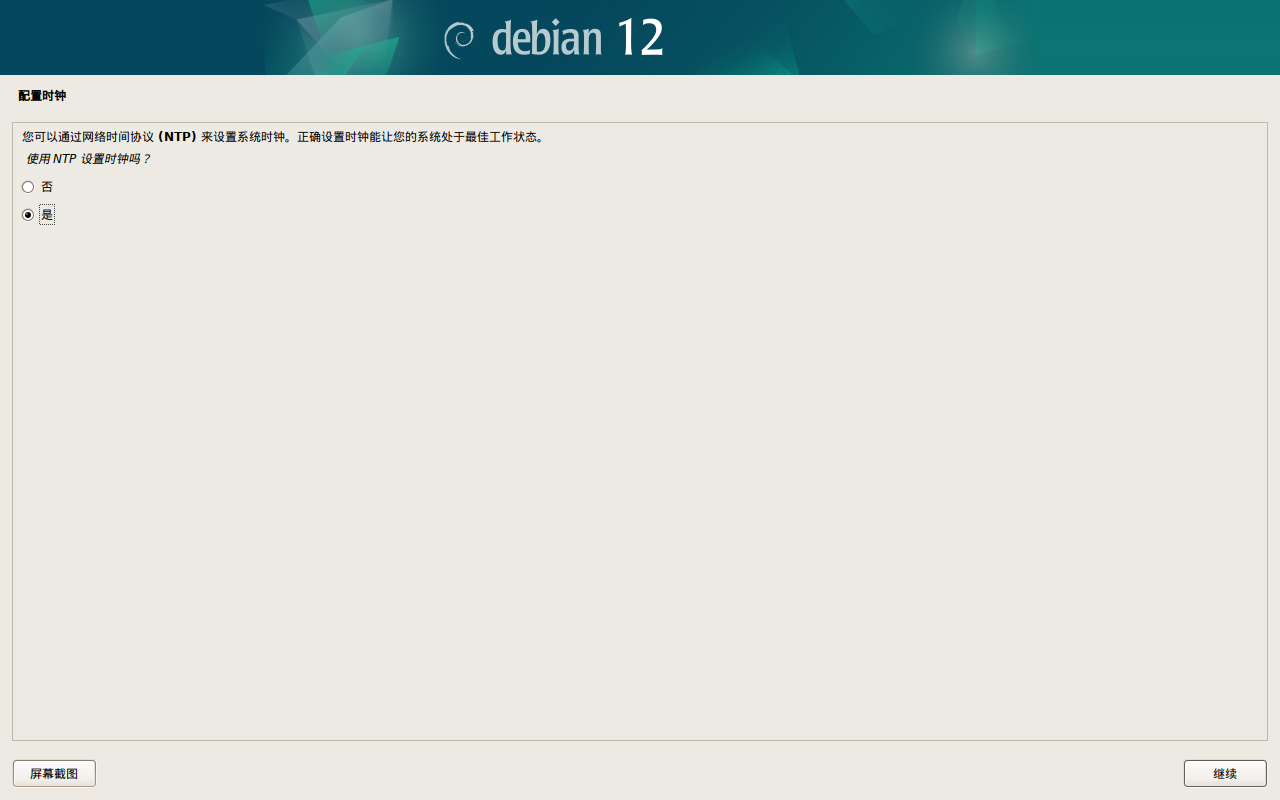
一般情况下,保持默认设置,点击继续即可(如果你非要改的话,改成国家授时中心 ntp.ntsc.ac.cn 也不是不行)。
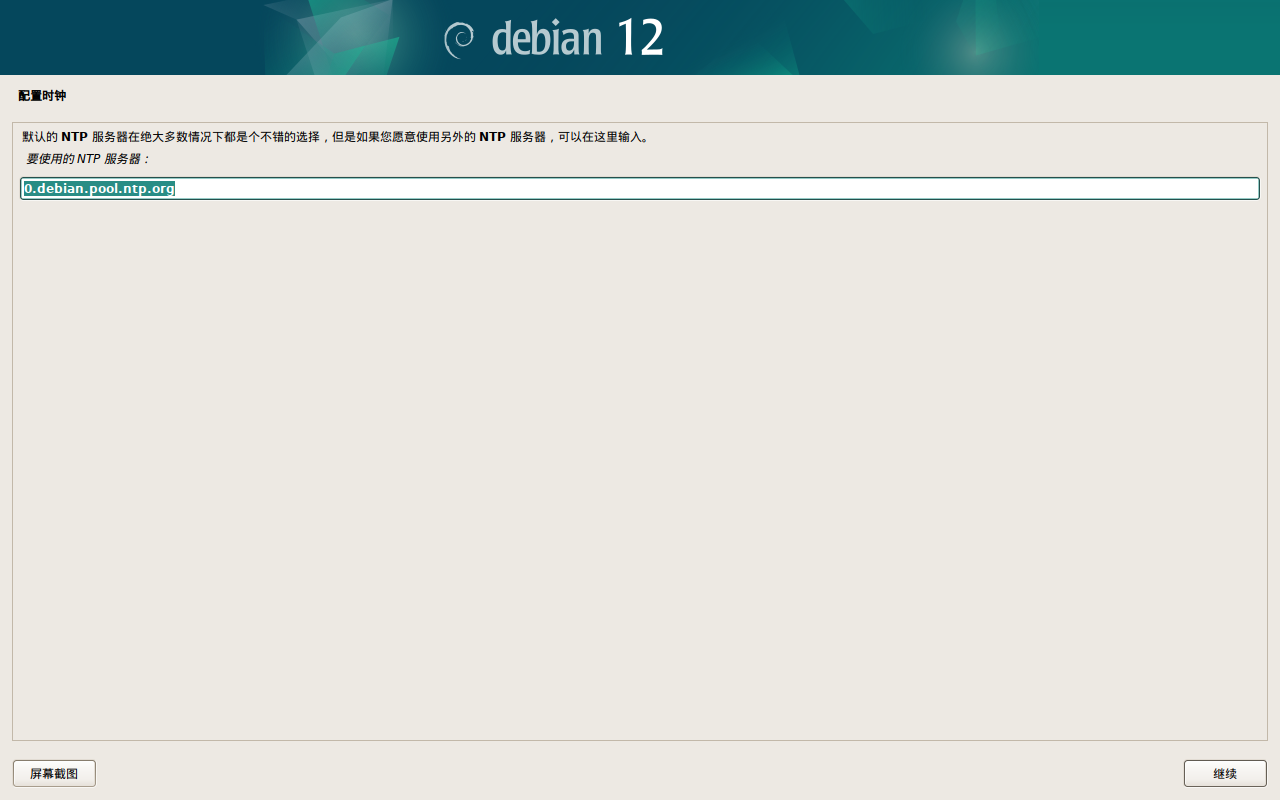
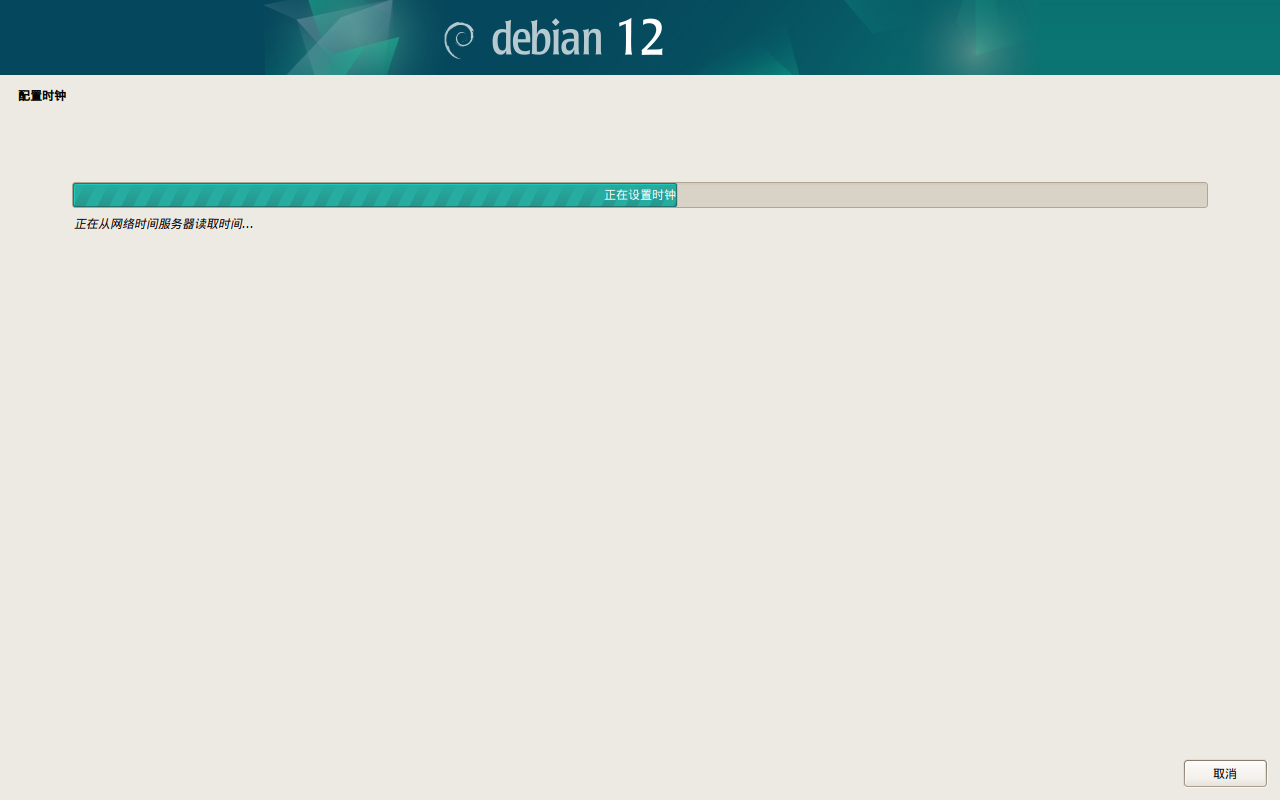
如果您现在在中国,保持默认设置即可。点击继续。
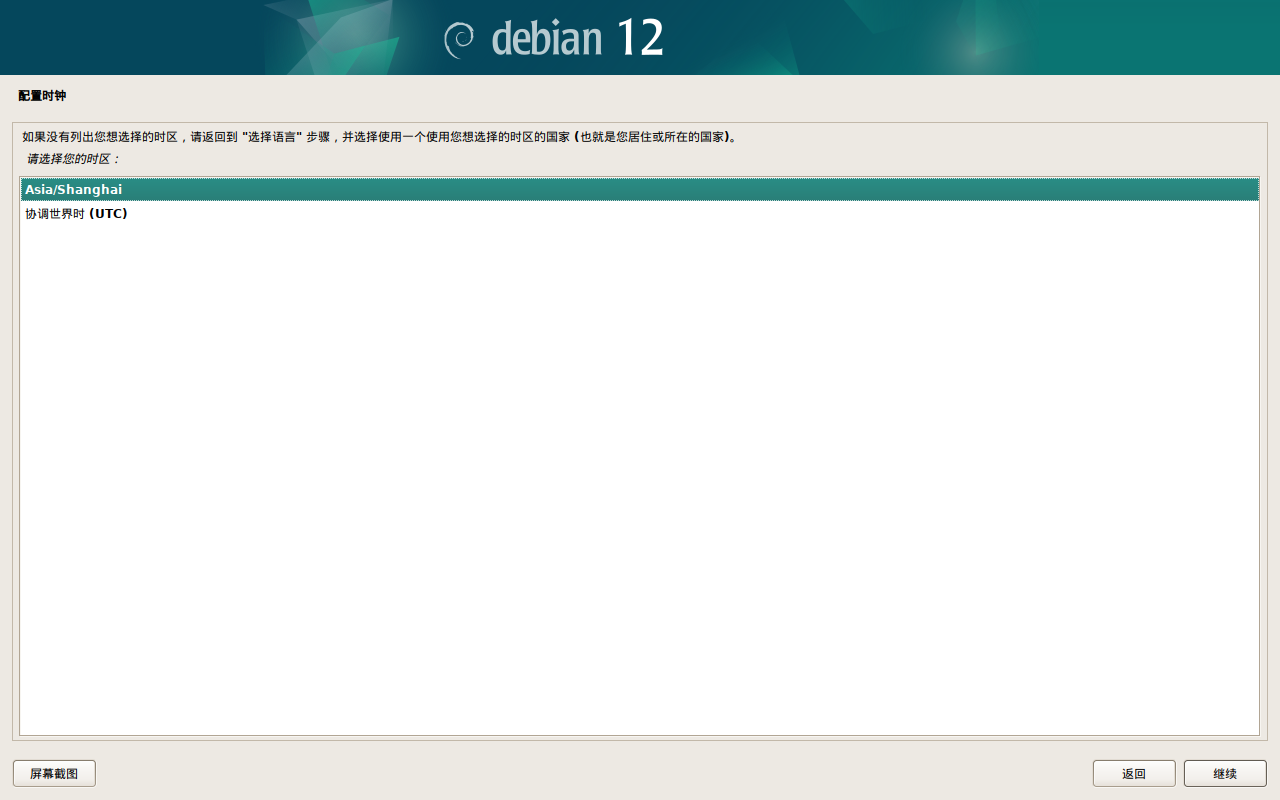
第 10 步 准备进行磁盘分区
选择探测磁盘,等待硬盘检测完毕。
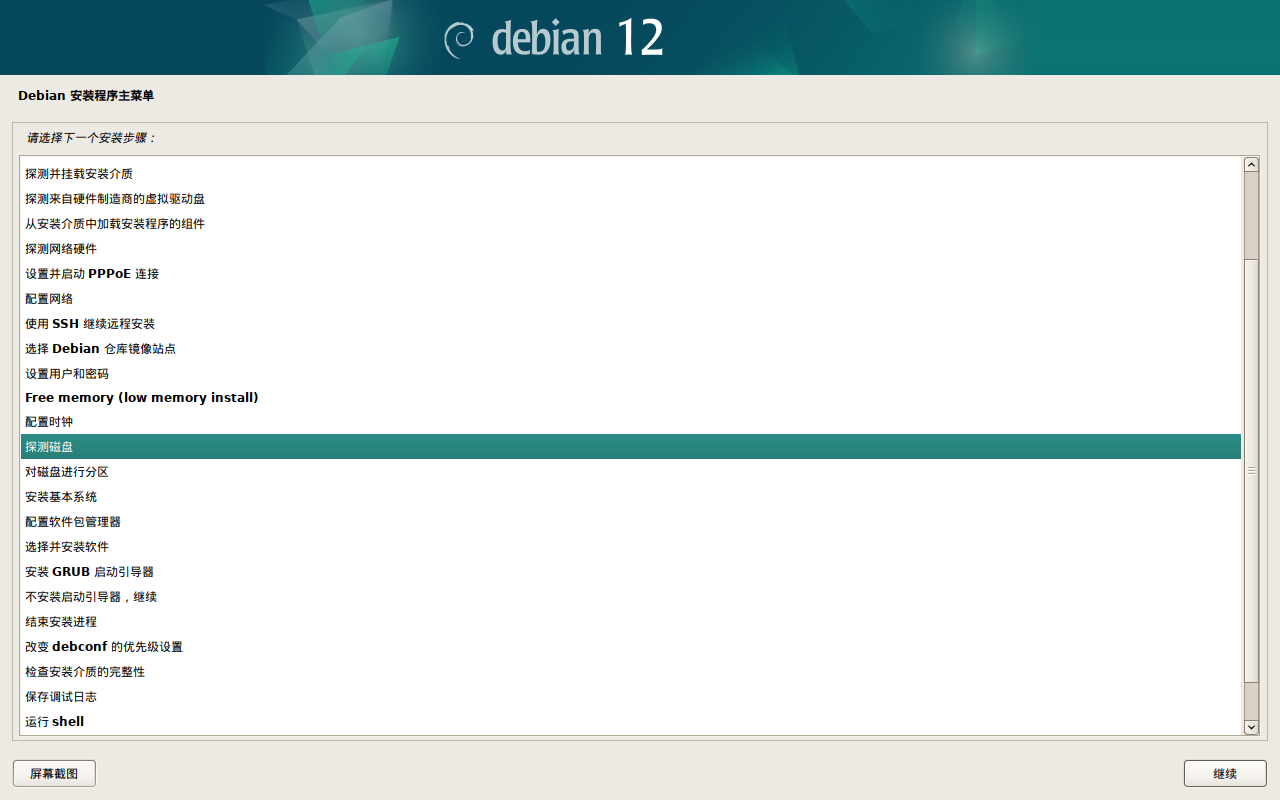
选择对磁盘进行分区。
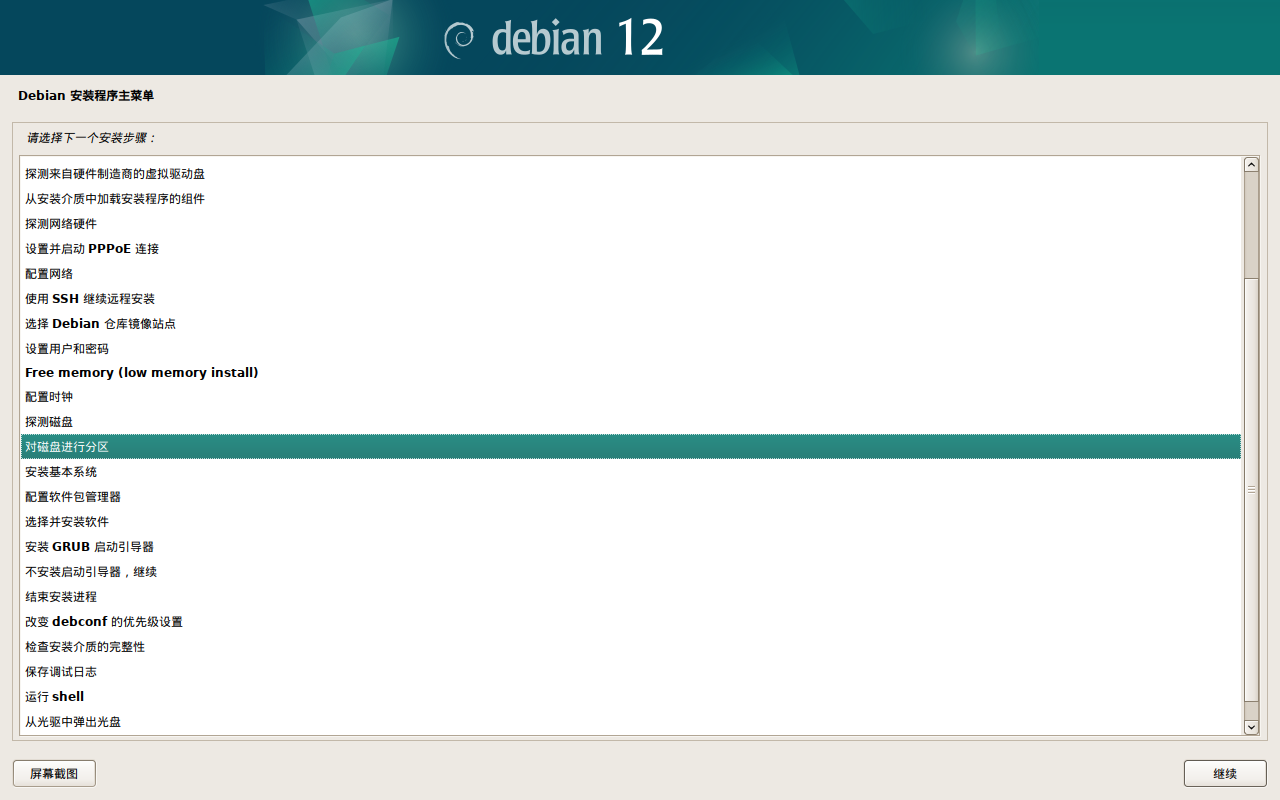
接下来,如果:
- 您使用的是虚拟机;
- 您使用的是刚刚组装好的电脑,还没有安装操作系统;
- 您使用的是原来用的实体机但已经不打算保留原来的操作系统(注意提前备份数据,这将清除所有数据);
请进入第 11A 步,然后进入第 12 步。
如果您使用的是原来用的实体机,原来的操作系统是 Microsoft Windows 或者没有加密分区的 GNU/Linux,且希望保留,则:请进入第 11B 步,然后进入第 12 步。
如果您使用的是原来用的实体机,且原来的操作系统是加密分区的 GNU/Linux,则超出了本文讨论范围,后续可能另写教程,请自行查阅网上资料。
第 11A 步 磁盘分区(全新/覆盖安装)
如果看到下面的界面,则选择分区向导。
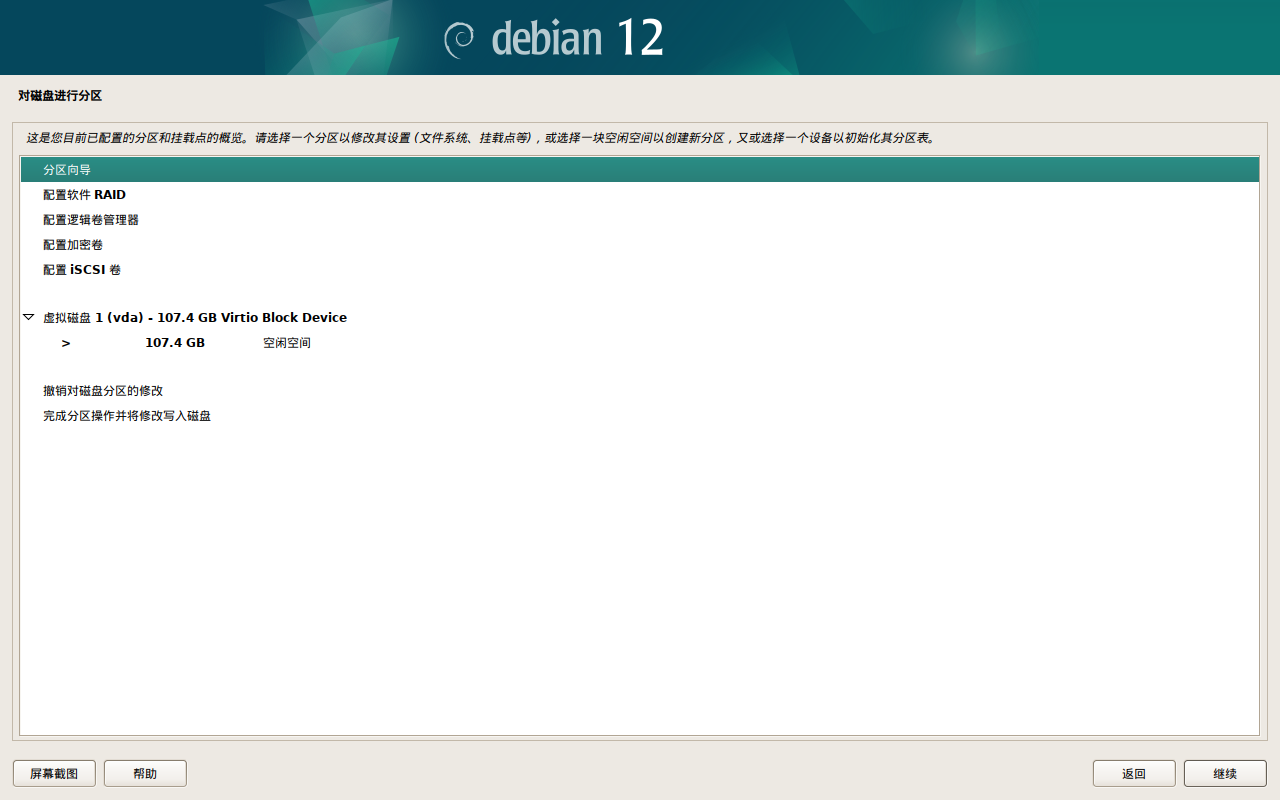
选择向导 - 使用整个磁盘并配置加密的 LVM。(强烈建议完成加密的操作,以免电脑失窃被不法分子读取电脑内的数据;如果您执意不希望加密,则选择向导 - 使用整个磁盘,选择相应磁盘,并跳到第 12 步)
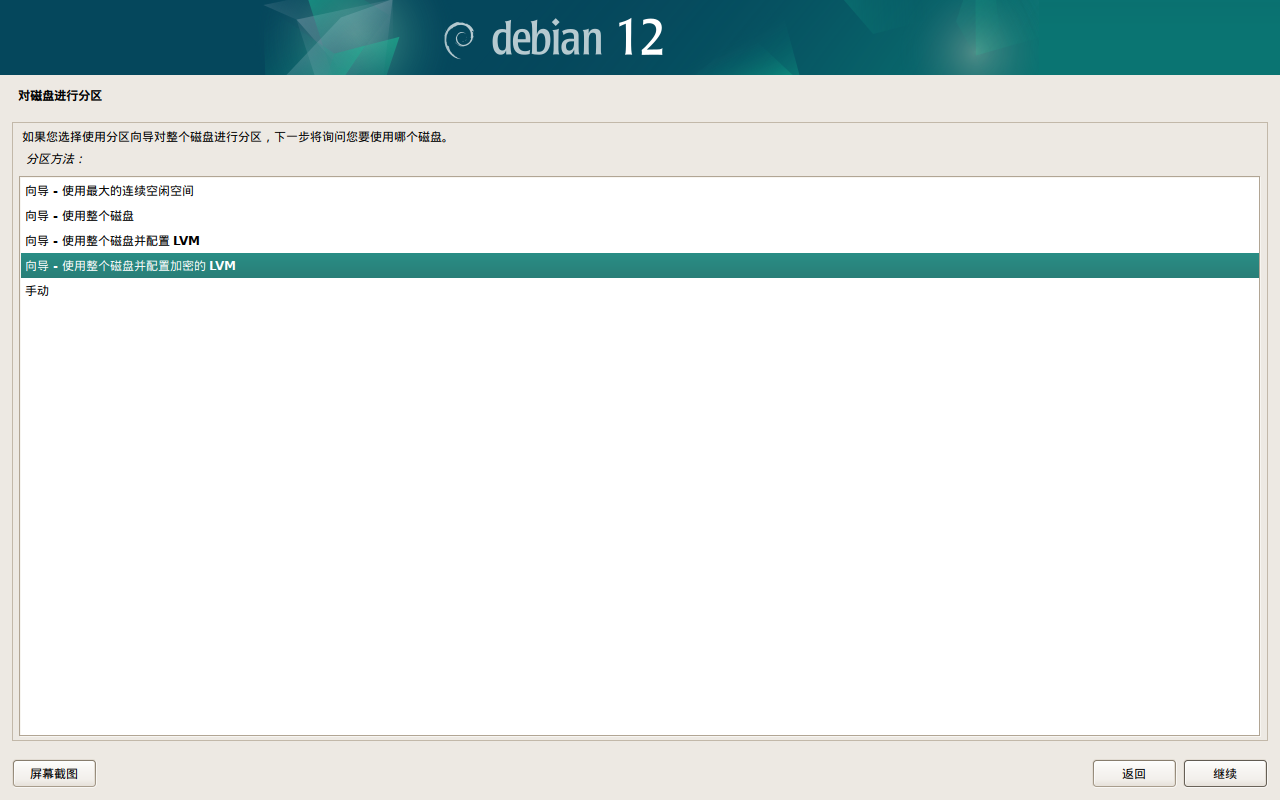
选择要使用的磁盘。如果您使用多块硬盘,一般选择其中固态硬盘。如果都是固态硬盘,建议选择第一块。本教程只有一块硬盘,直接点击继续即可。
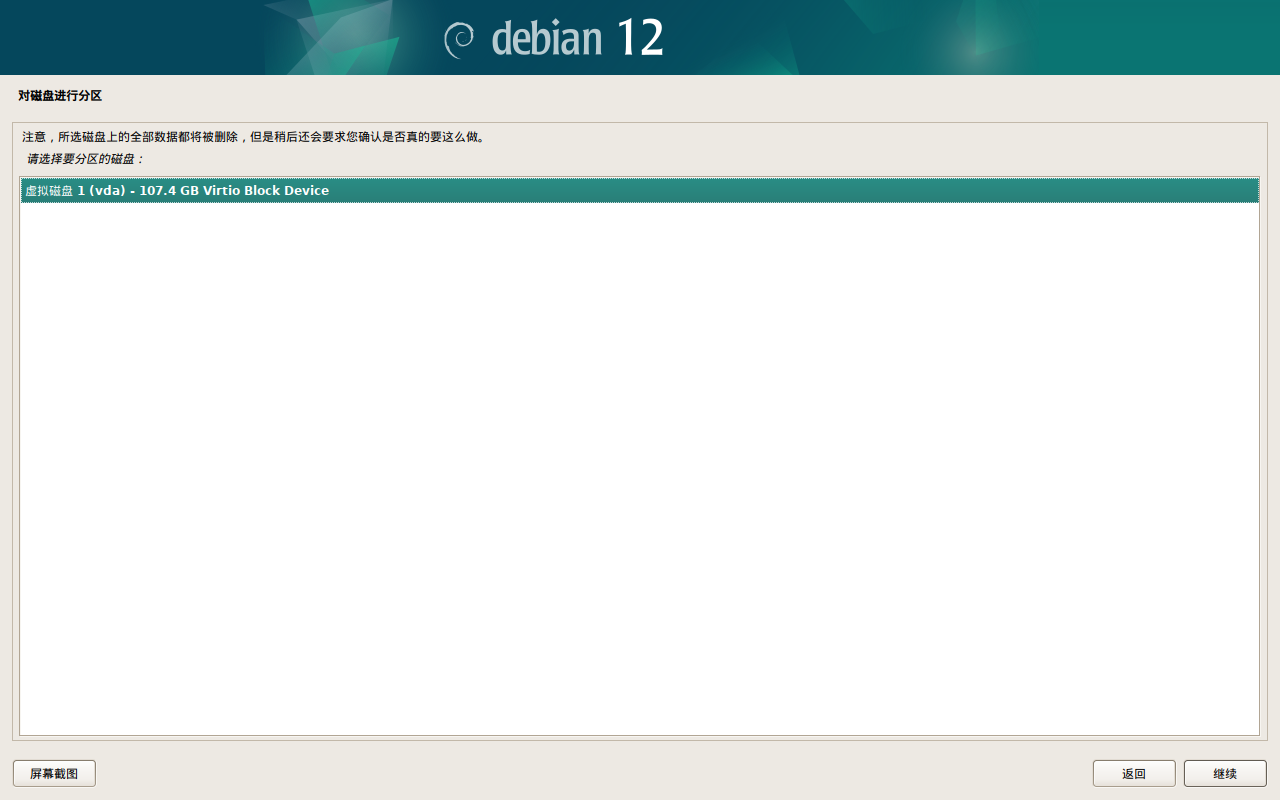
一般建议选择将所有文件放在同一个分区中 (推荐新手使用)。
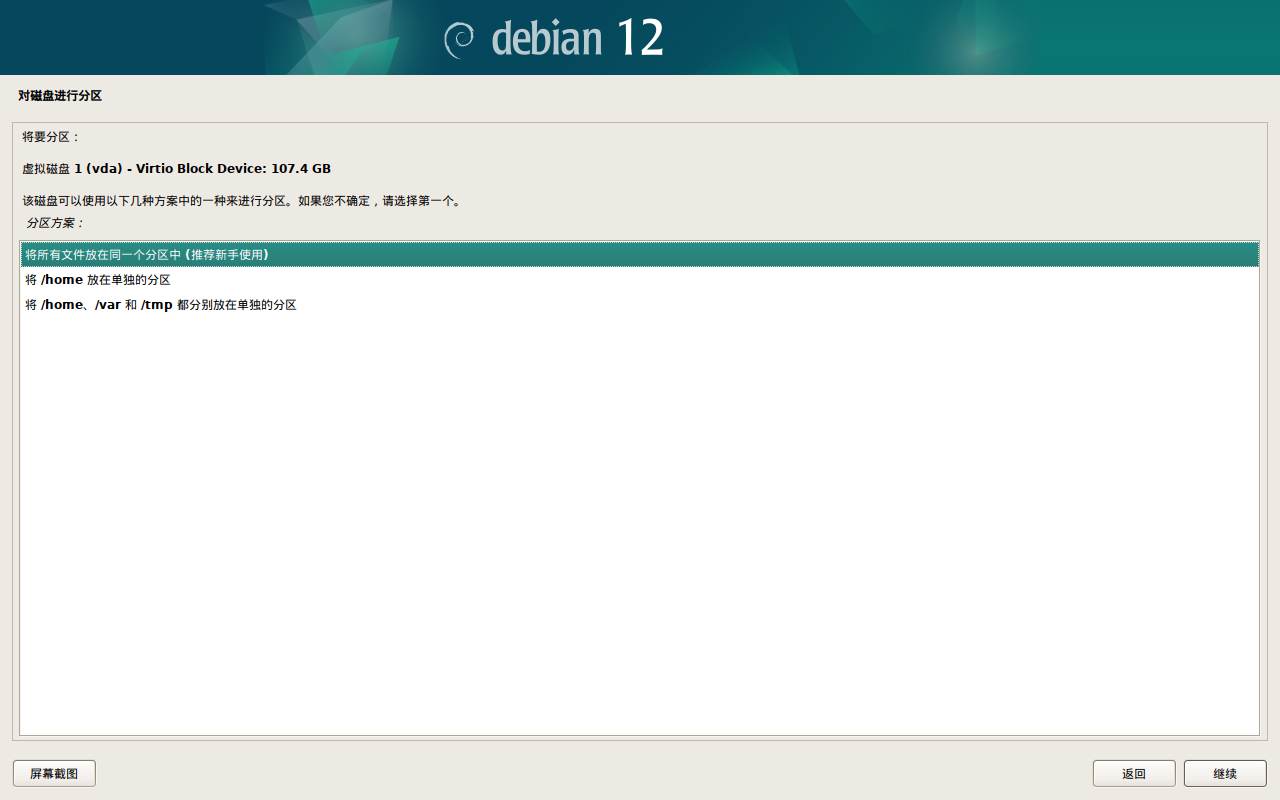
选择是,并点击继续。请注意,如果您使用的是实体机,则将清除您电脑上的所有数据。
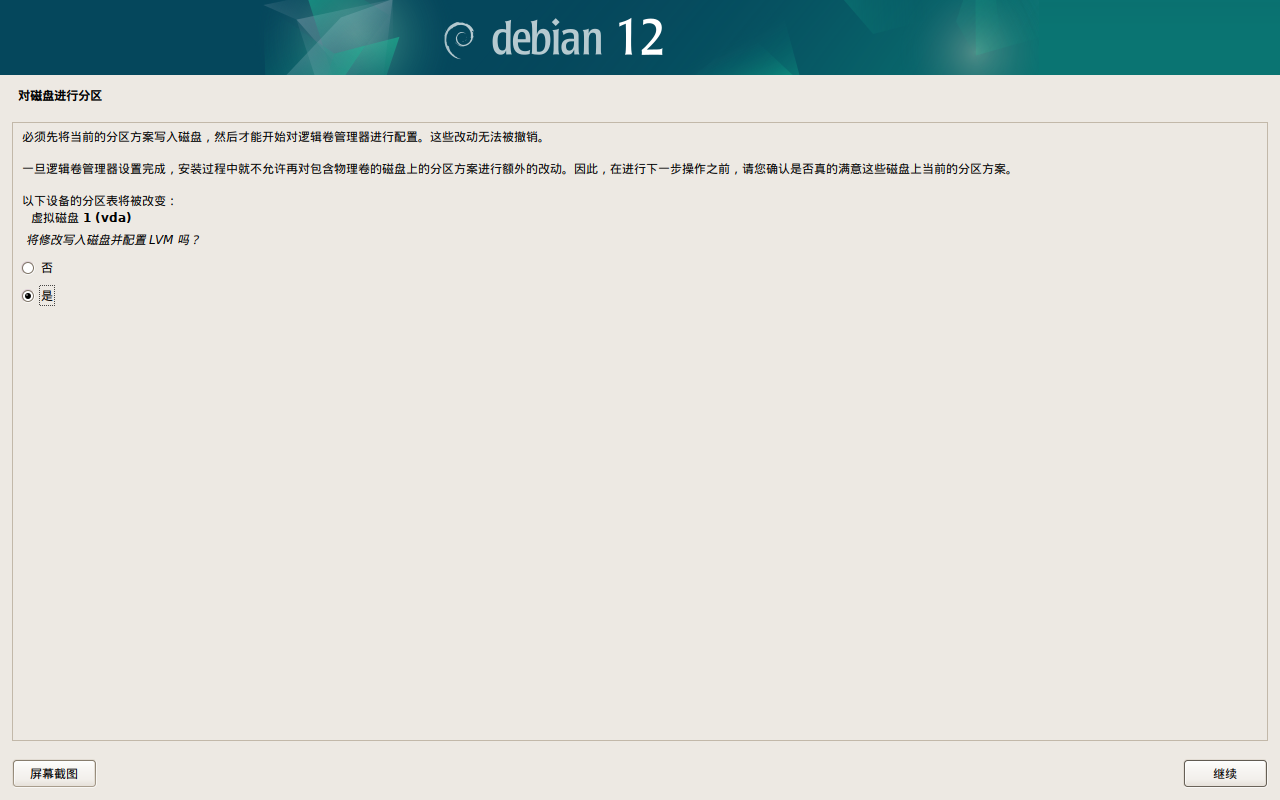
安装向导将擦除硬盘,耐心等待。
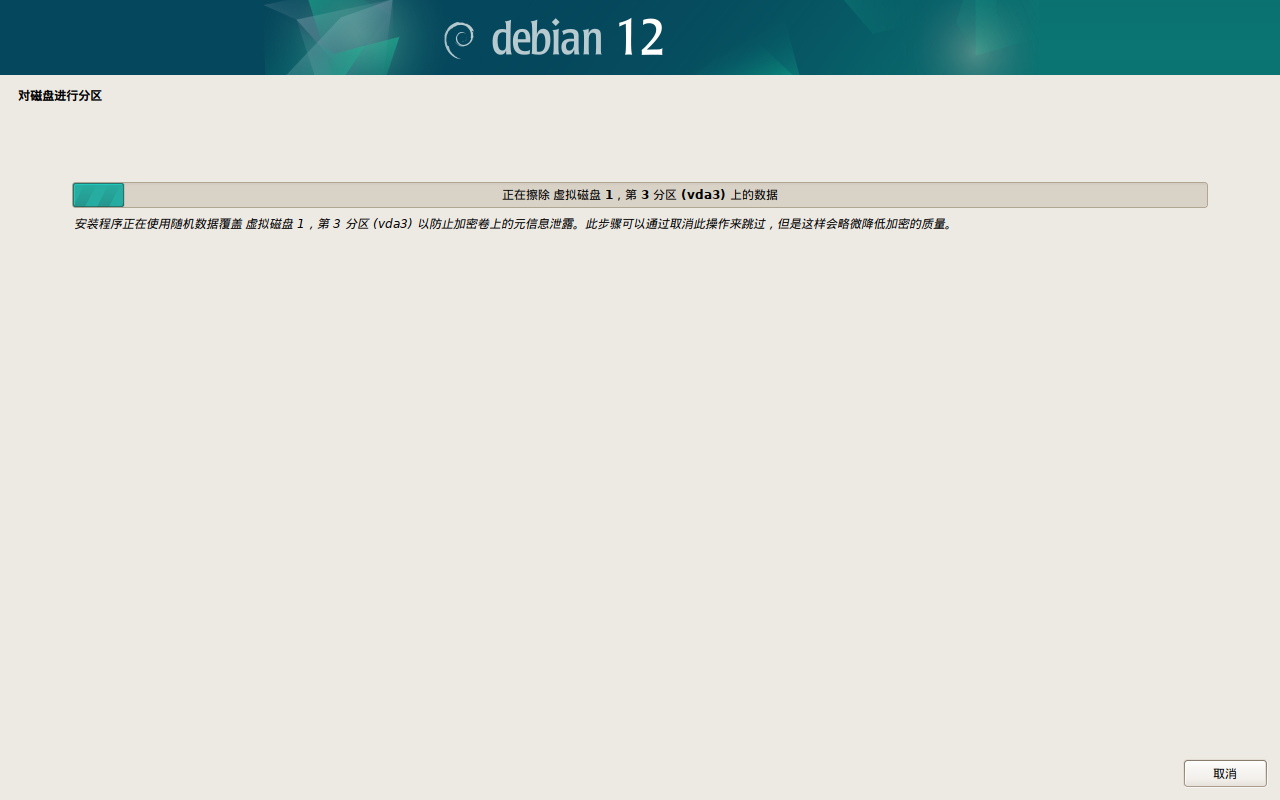
设置一个用于硬盘加密的密码。建议至少 20 位,同时包含数字、字母和符号;如果使用 Diceware,至少十个单词。
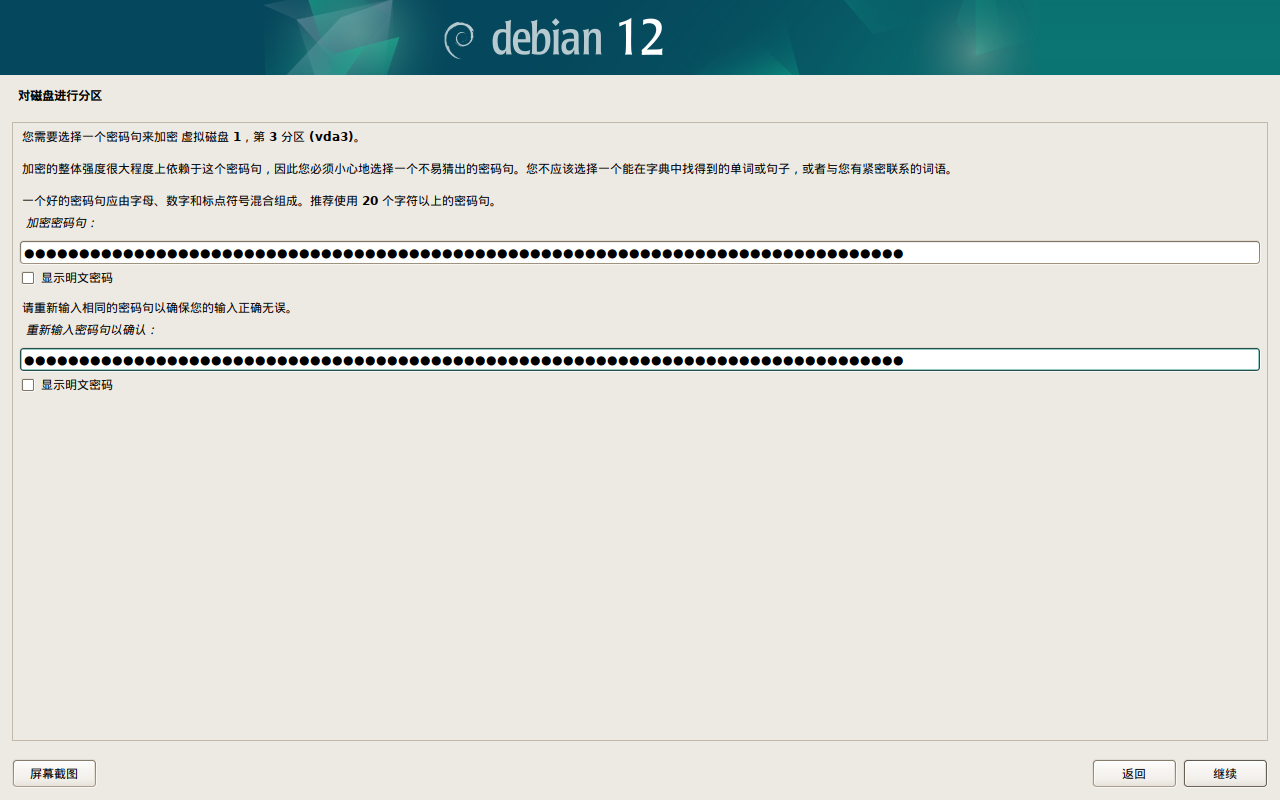
卷组名称、卷组数量一般保持默认即可。
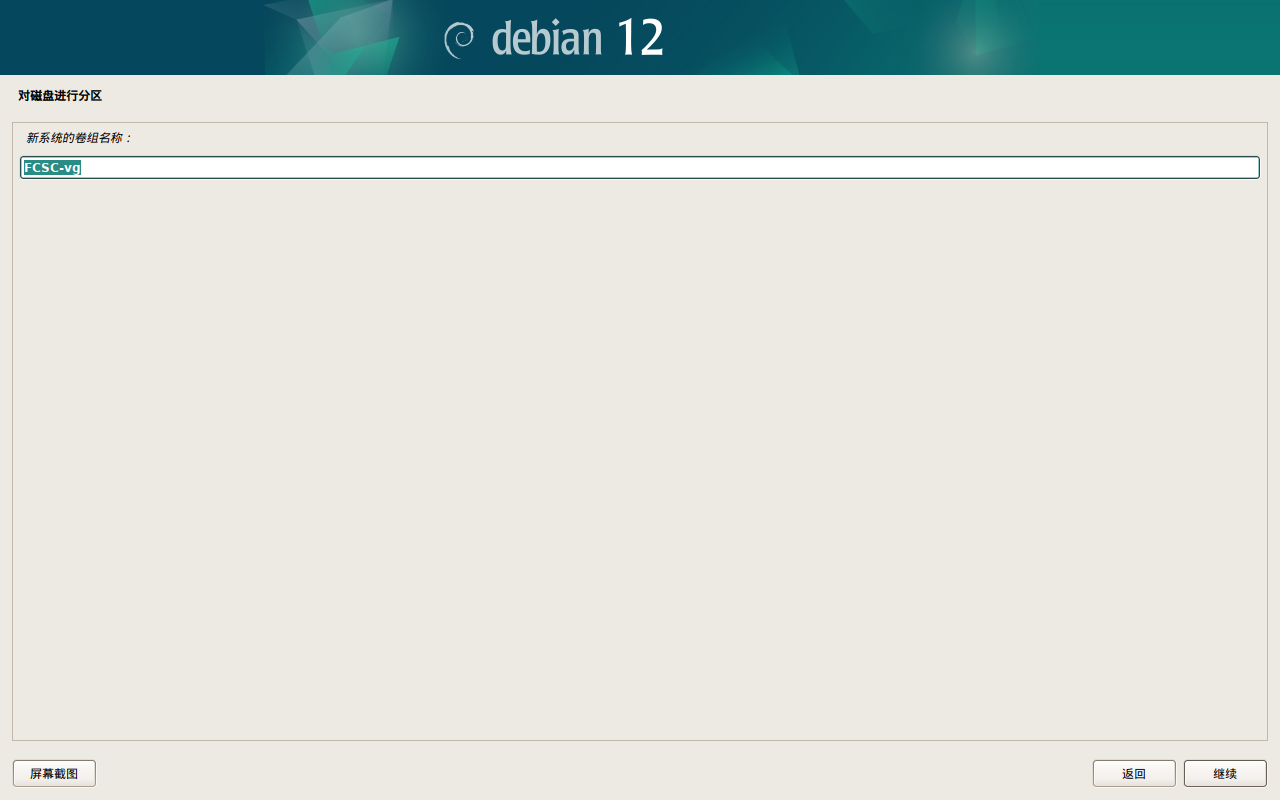
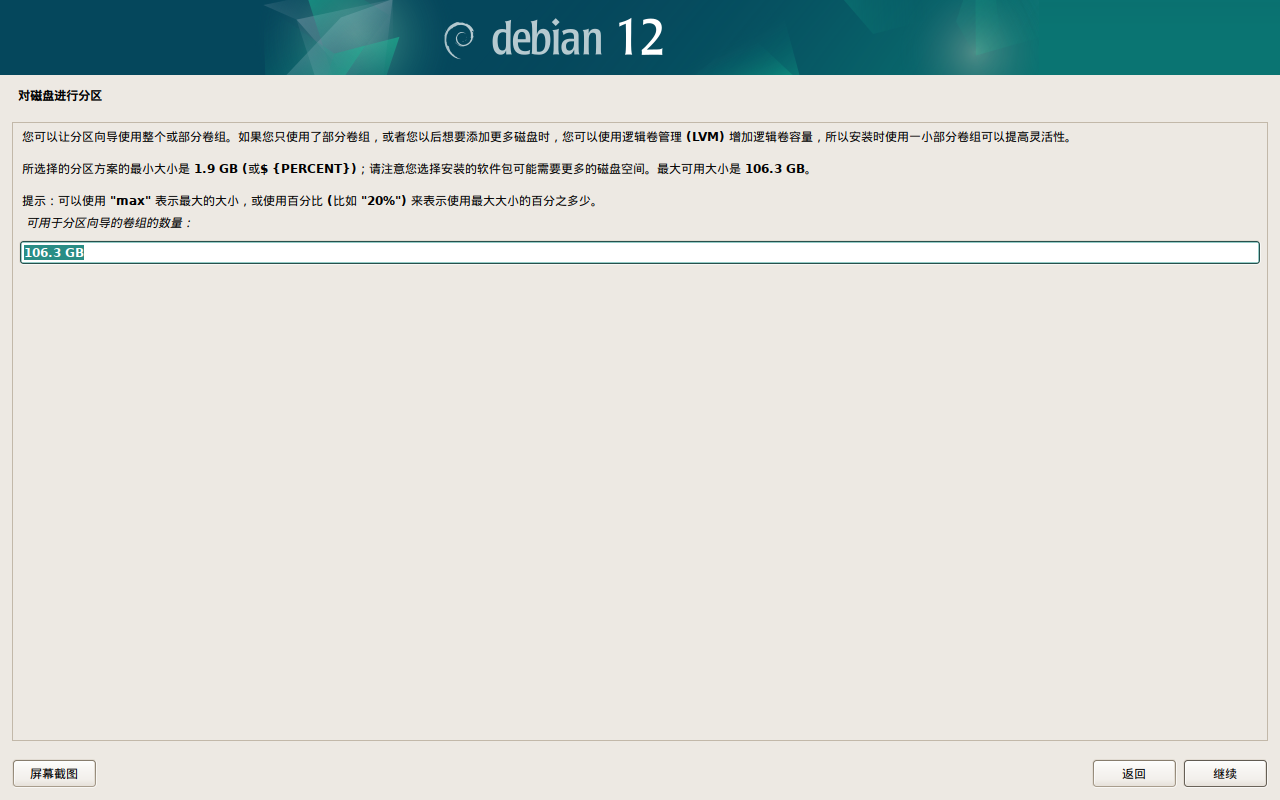
第 11B 步 磁盘分区(双启动)
如果看到下面的界面,则选择手动。
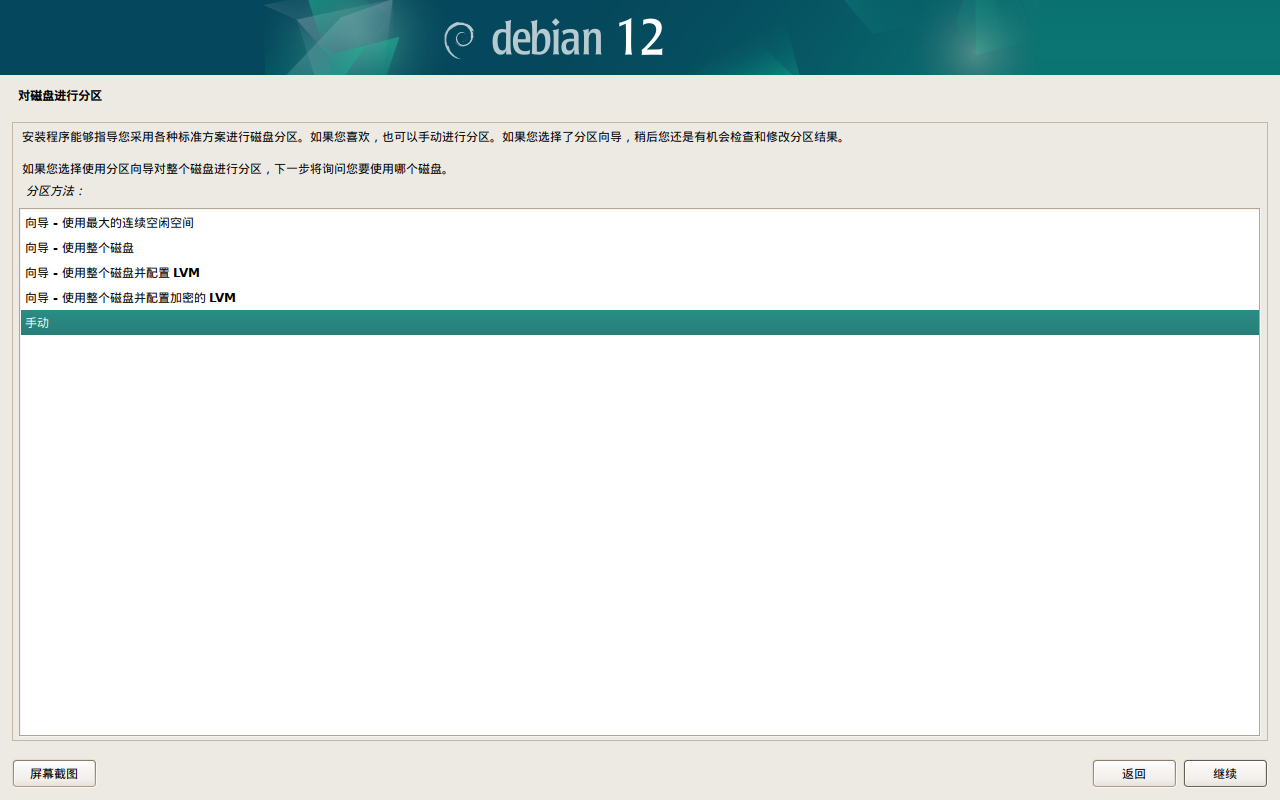
双击你提前划分好、要使用的分区。请注意,这将清除您这个分区上的所有数据。
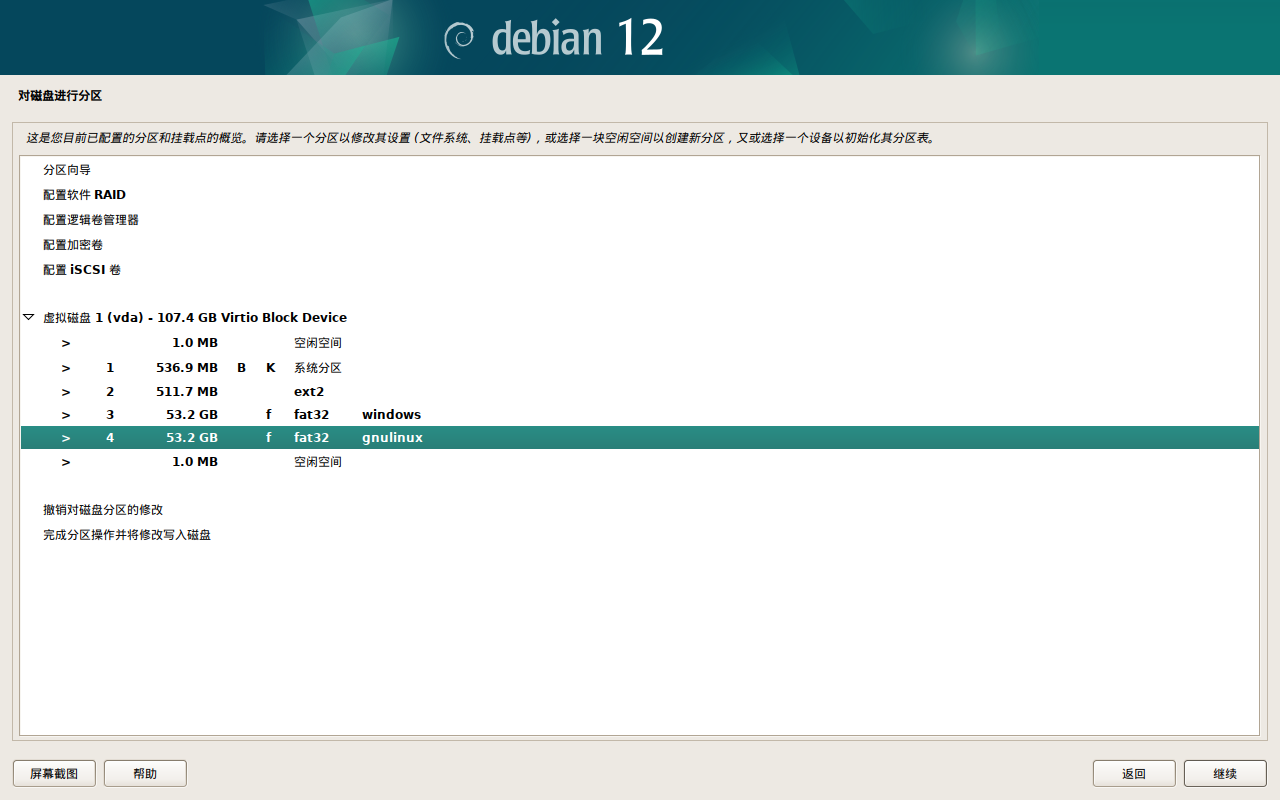
选择“用于”开头的选项。
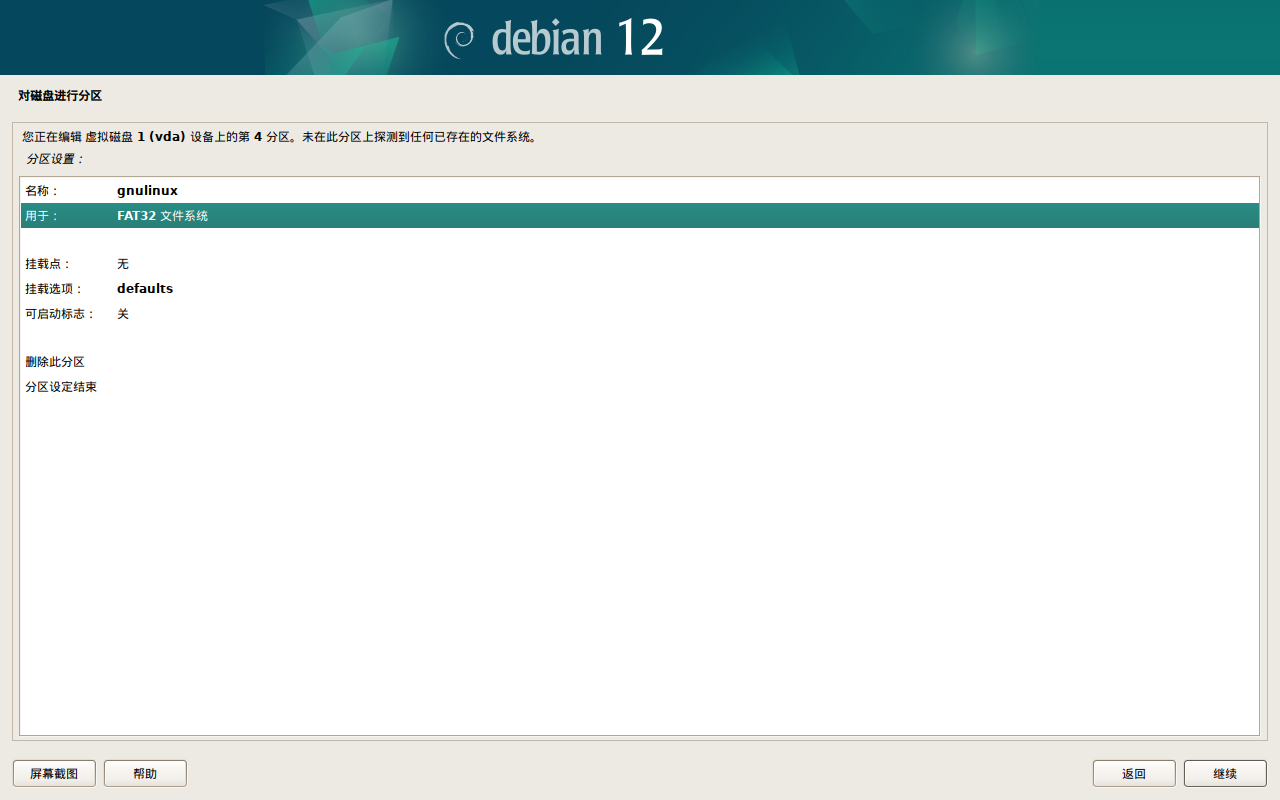
选择要加密的物理卷。(本教程强烈建议使用加密,尤其是在与专有软件操作系统双启动的前提下;如果执意不希望使用加密,则在 ext4 和 btrfs 中选择一个,然后按提示操作)
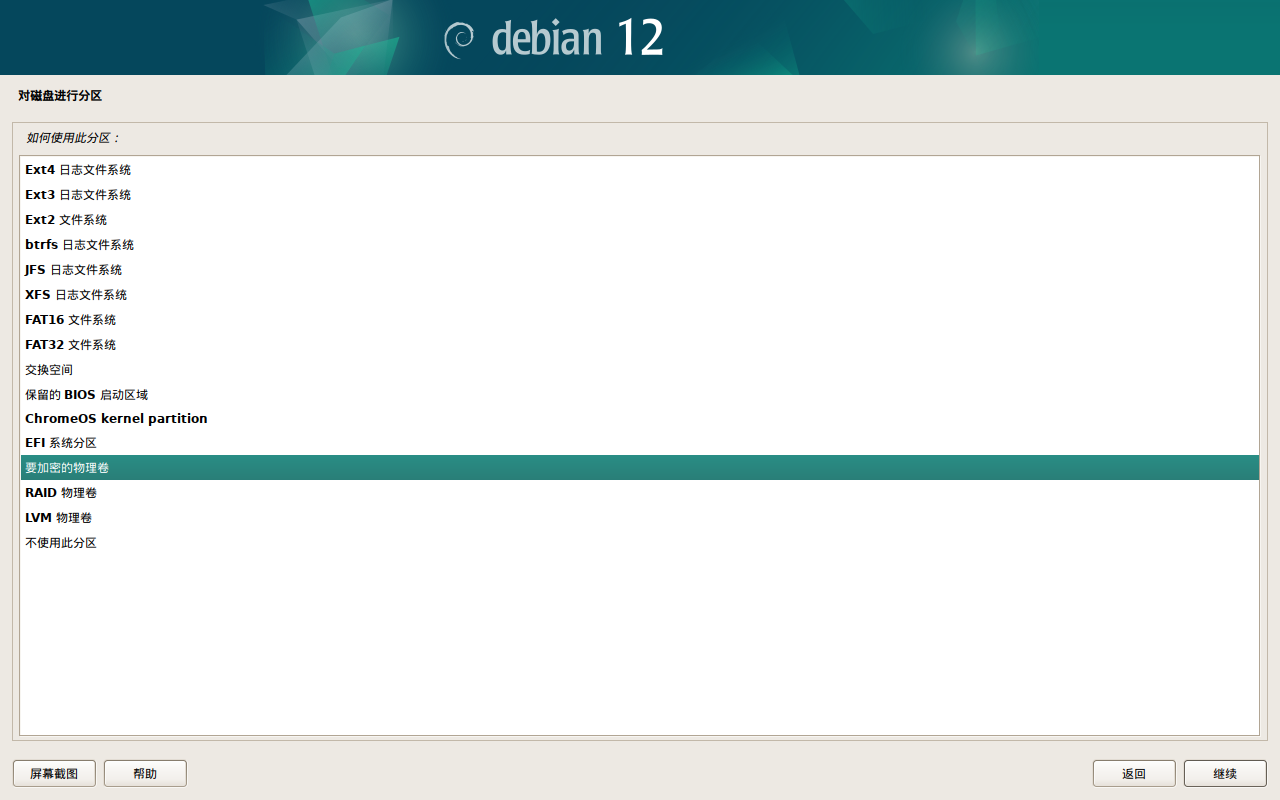
选择分区设定结束。
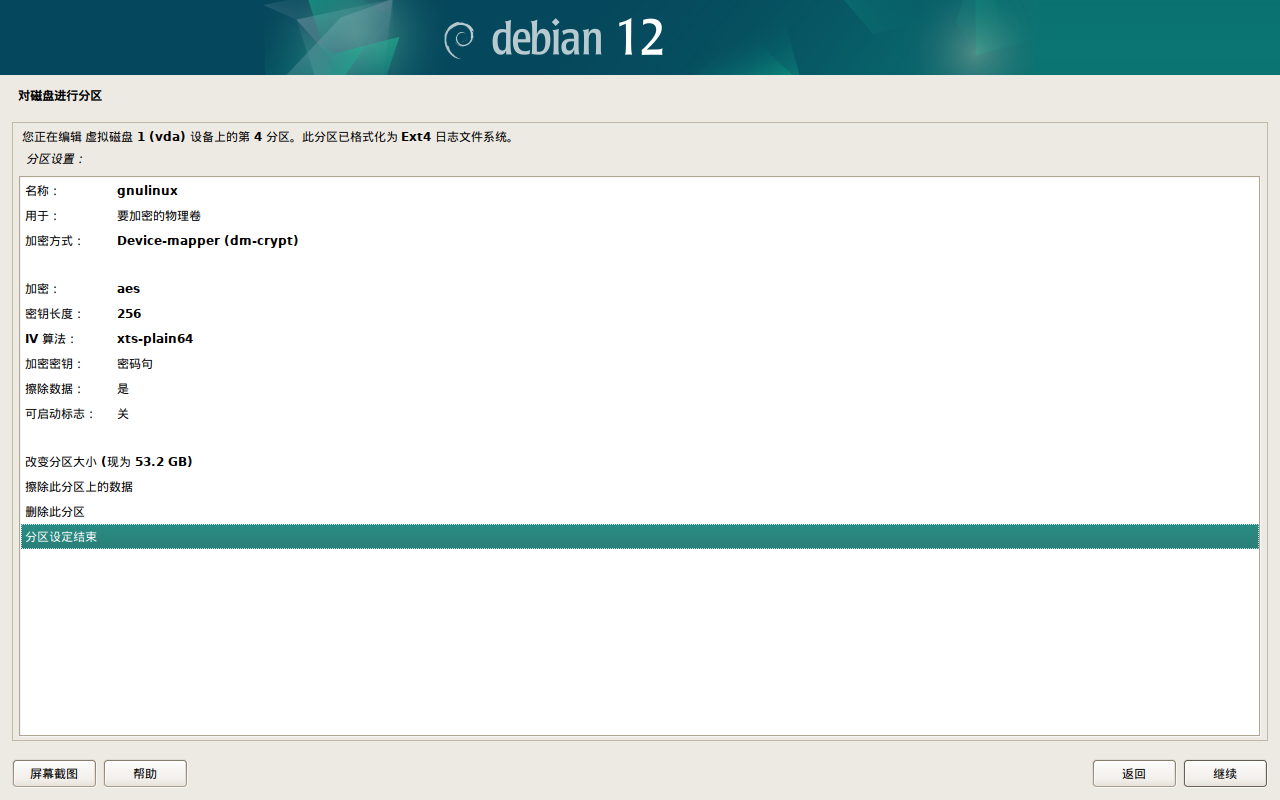
选择是,并点击继续。
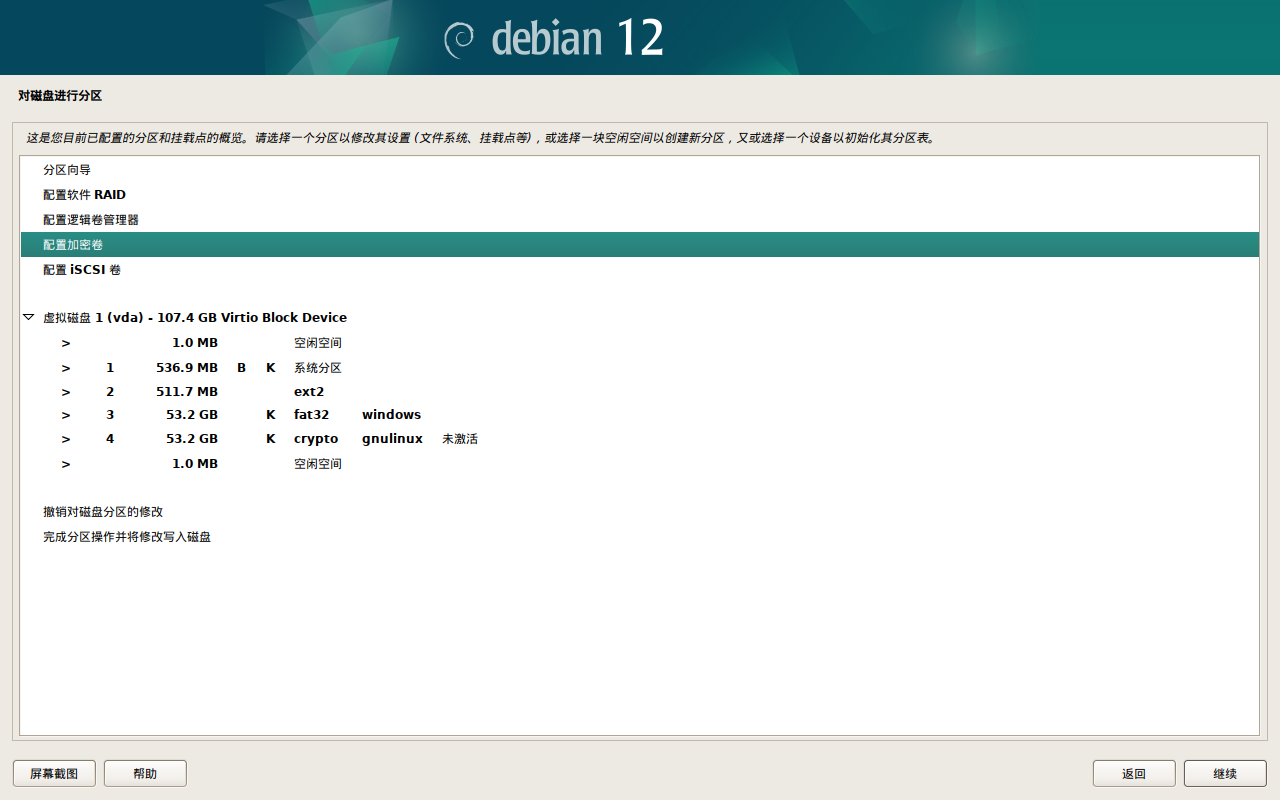
选择创建加密卷。
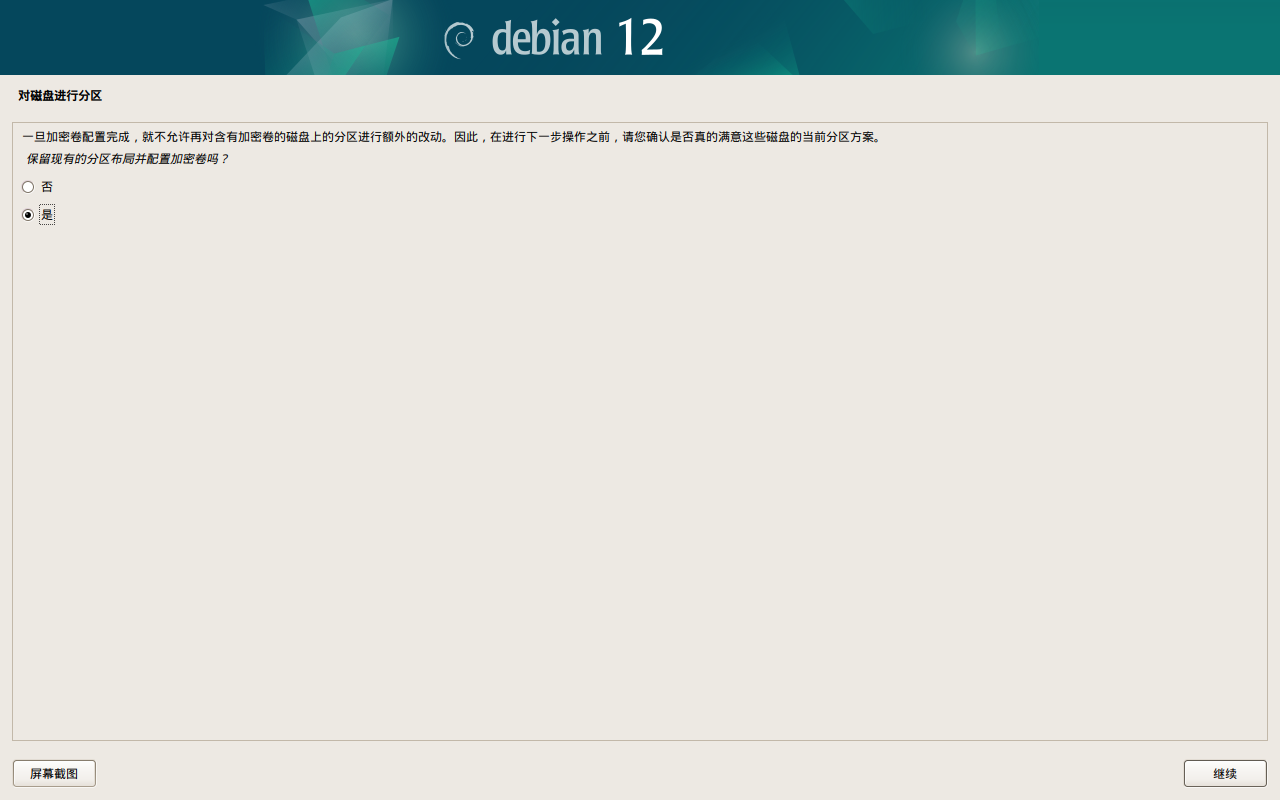
选中括号中包含 crypto 字样的分区,然后点击继续。
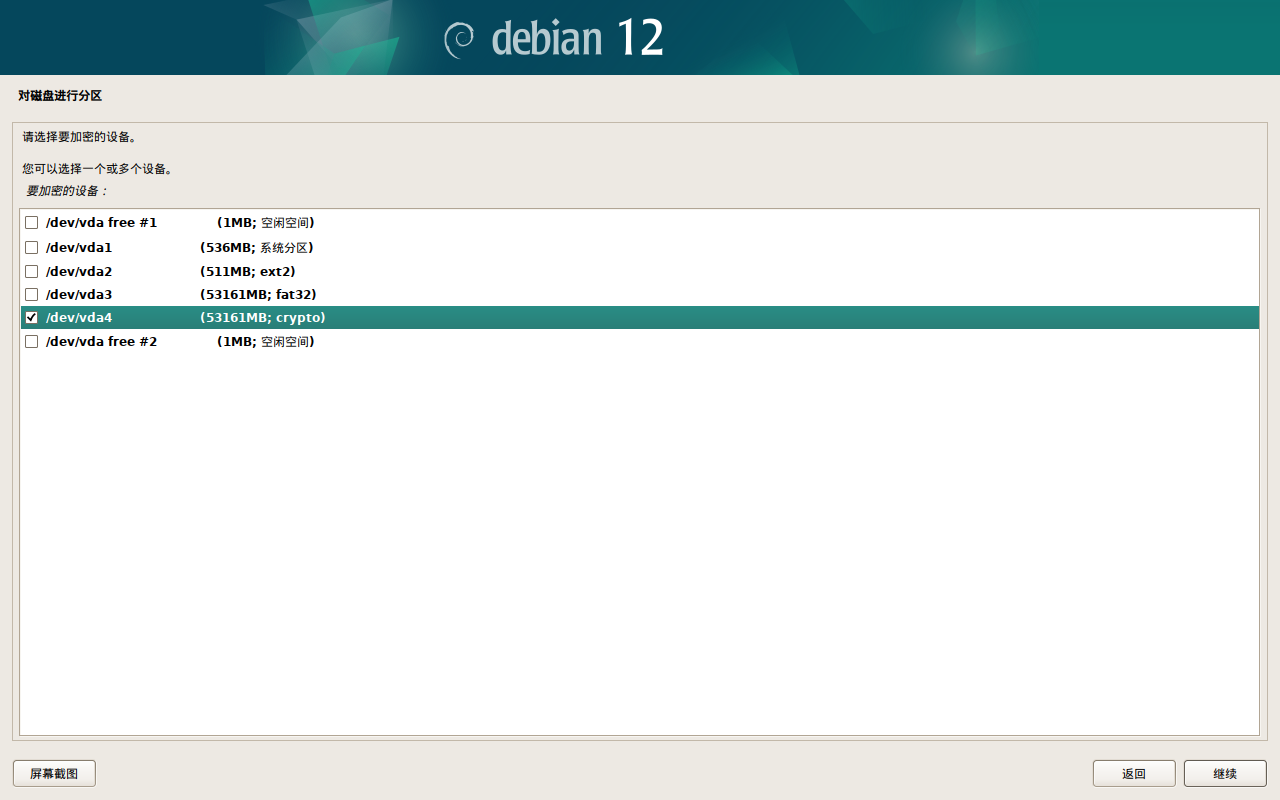
选择完成。
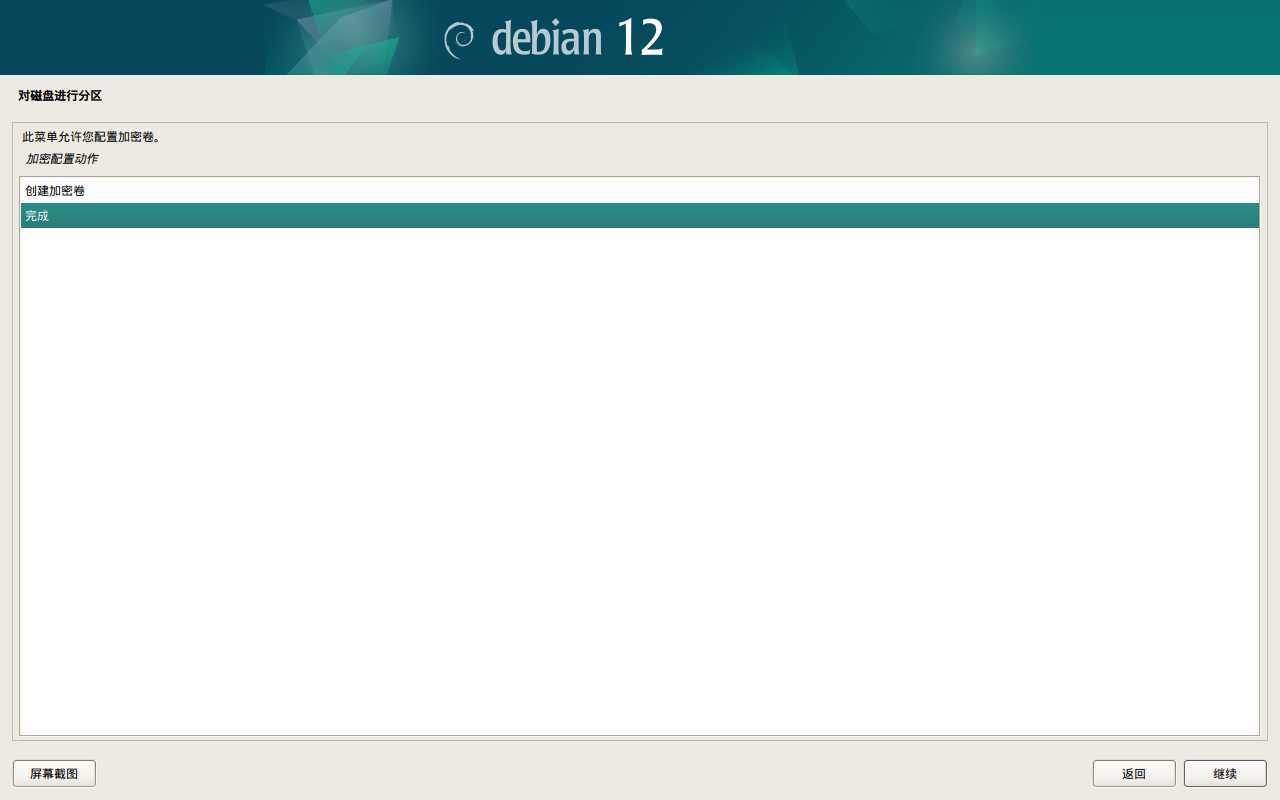
选择是,并点击继续。
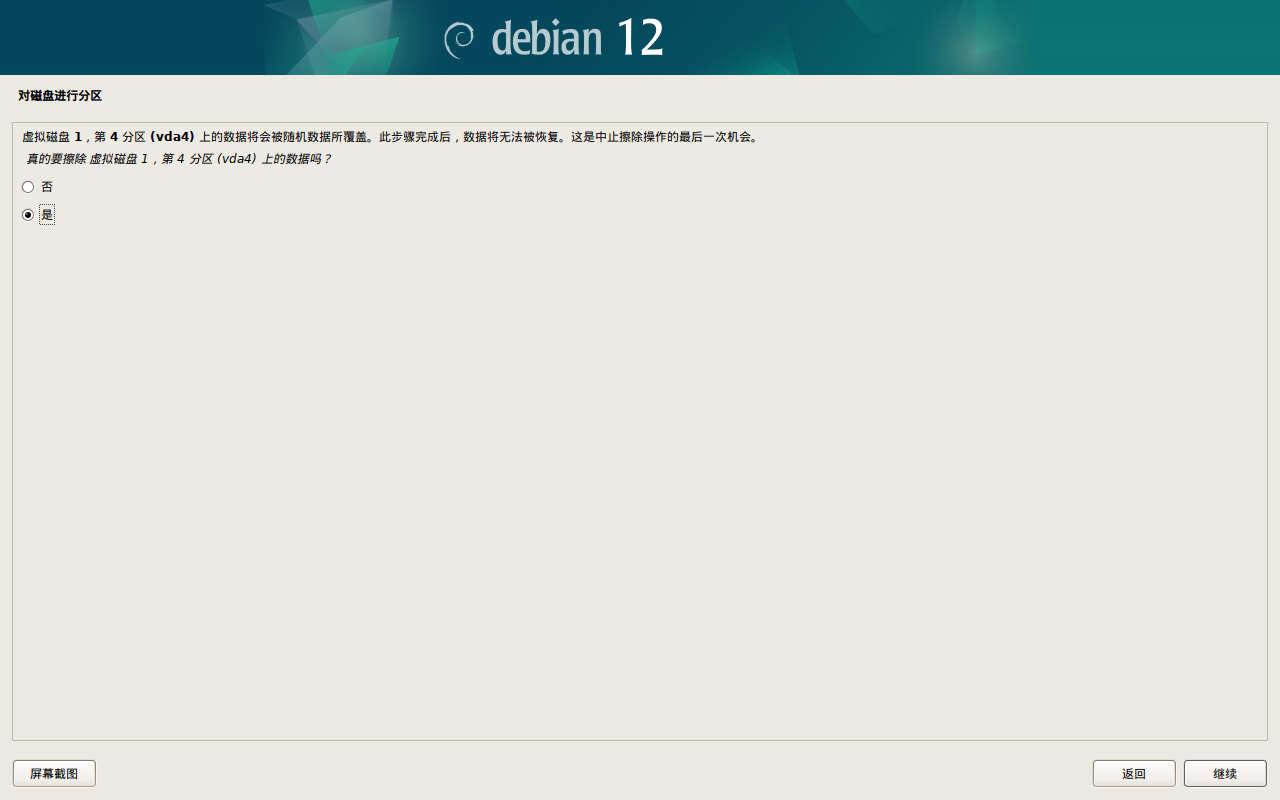
安装向导将擦除硬盘,耐心等待。
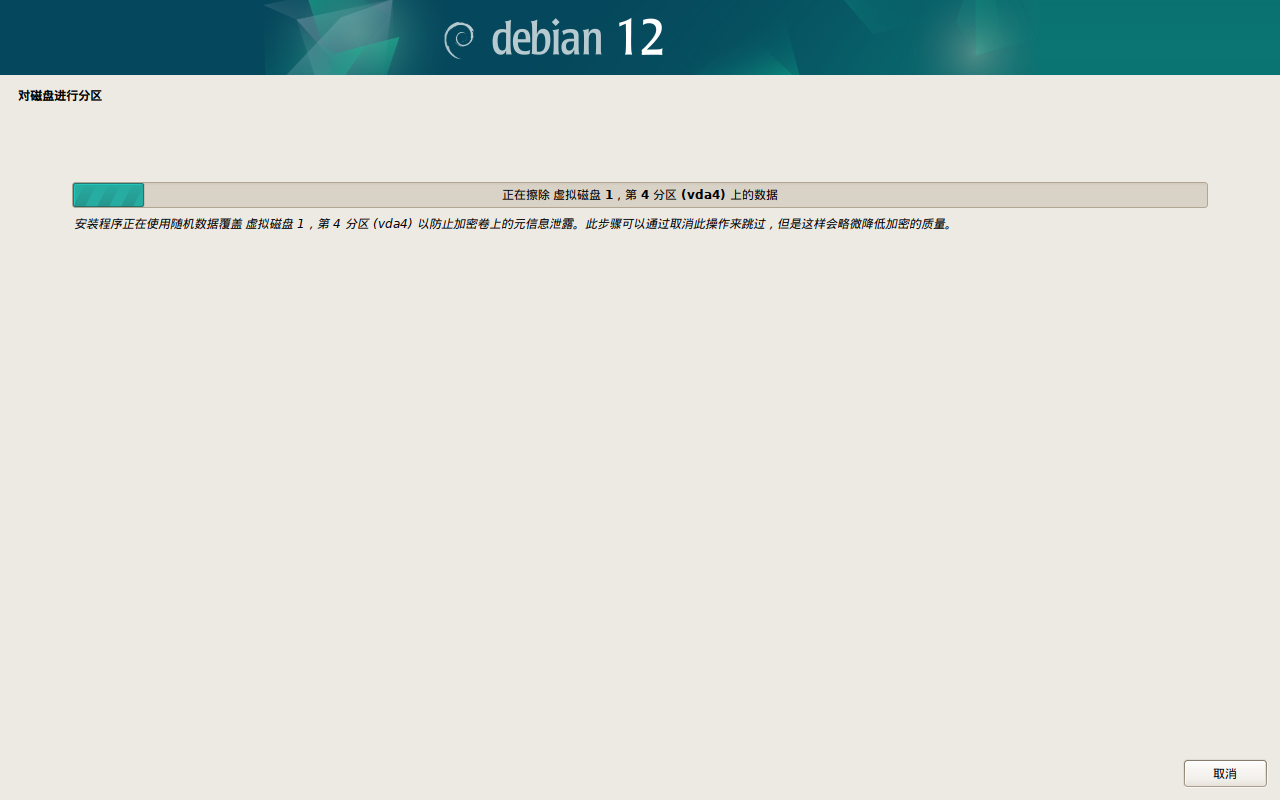
设置一个用于硬盘加密的密码。建议至少 20 位,同时包含数字、字母和符号;如果使用 Diceware,至少十个单词。
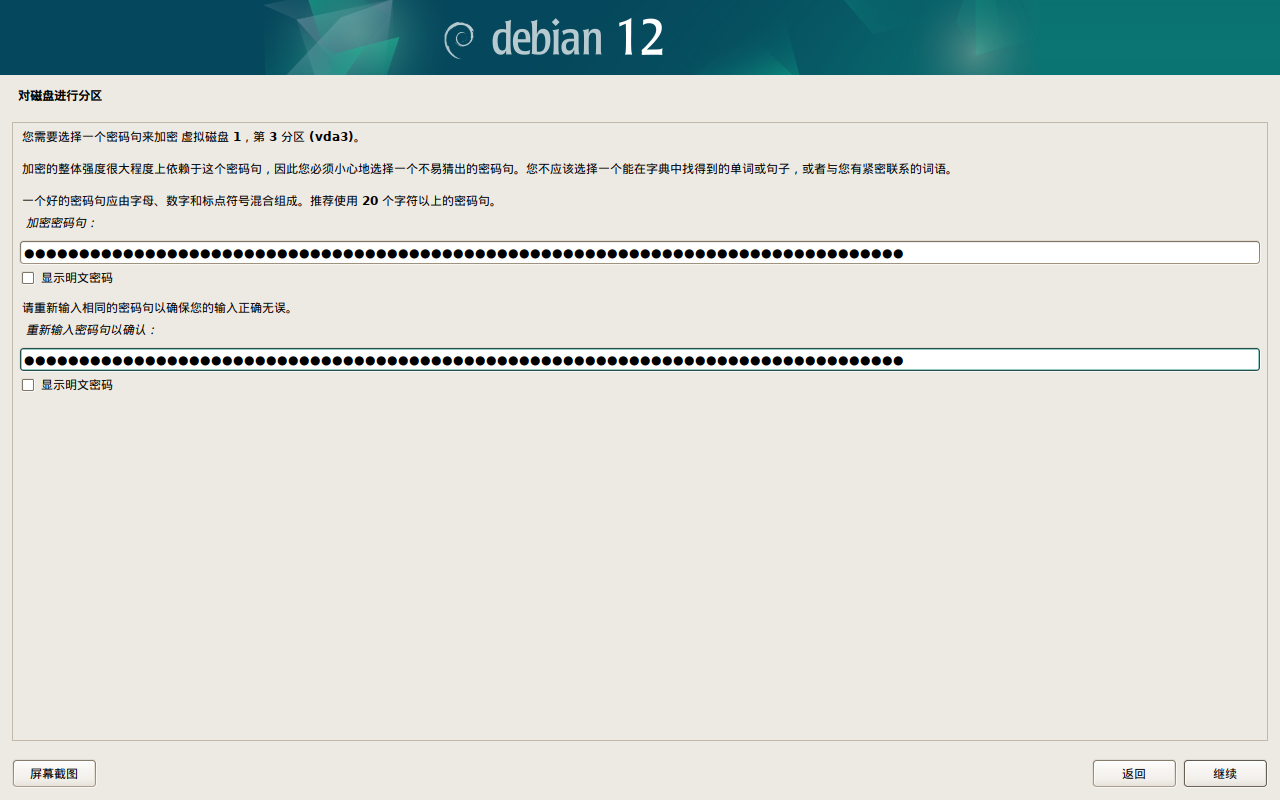
选择刚才刚刚配置好的加密卷下面的分区。
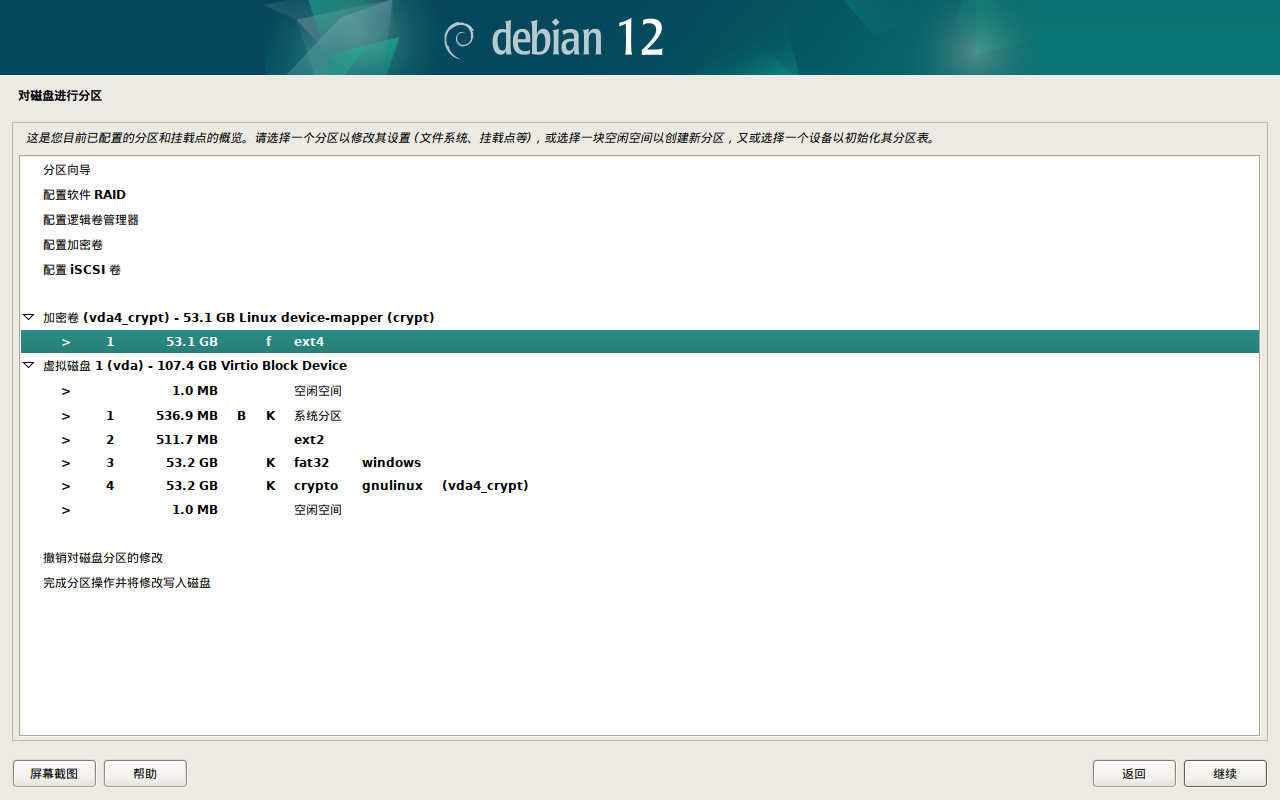
选择“用于”开头的选项,然后选择LVM 物理卷,随后选择分区设定结束。
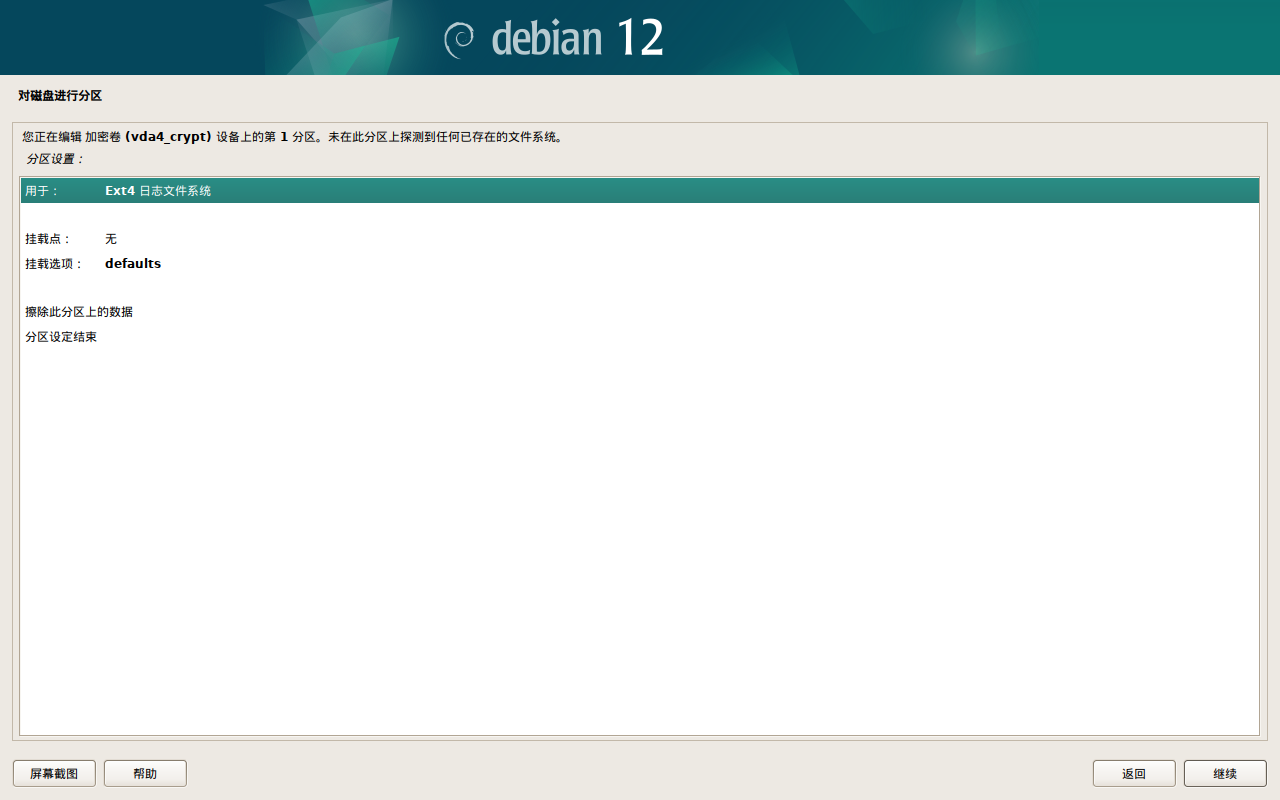
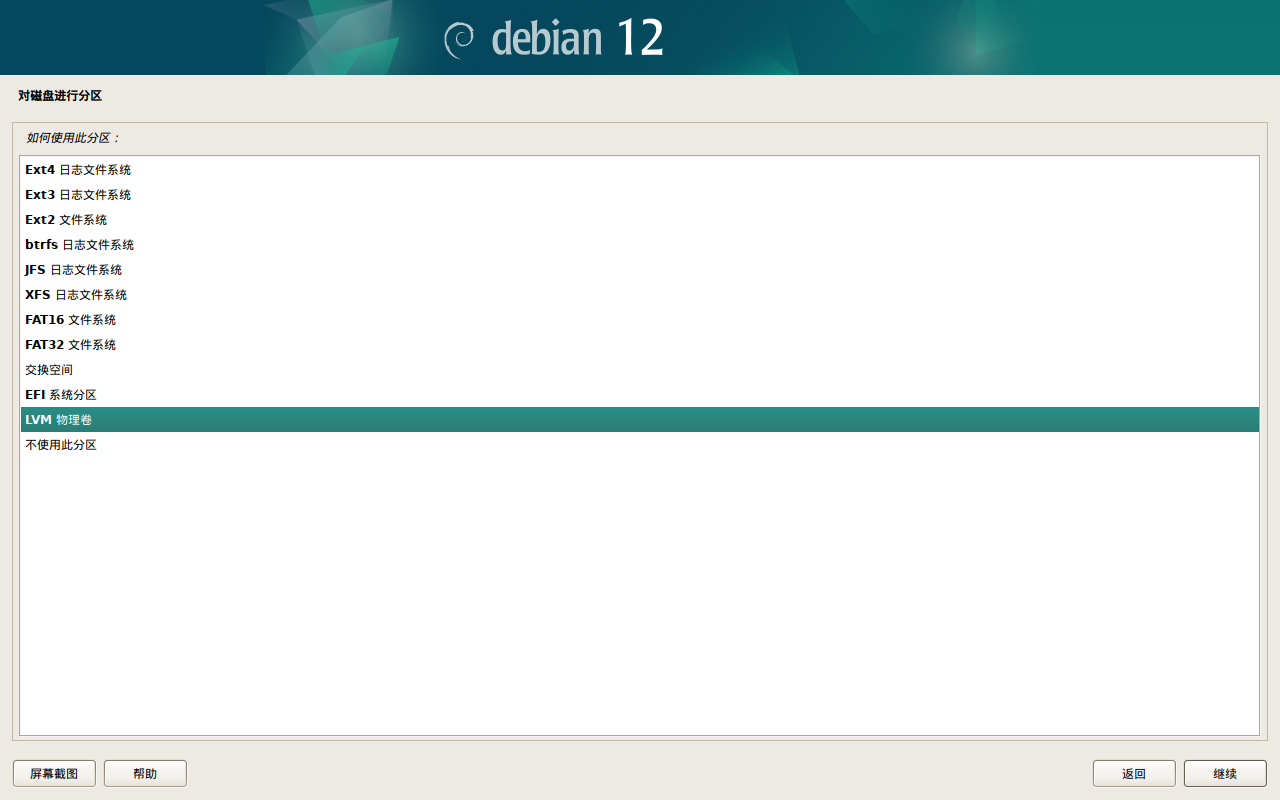
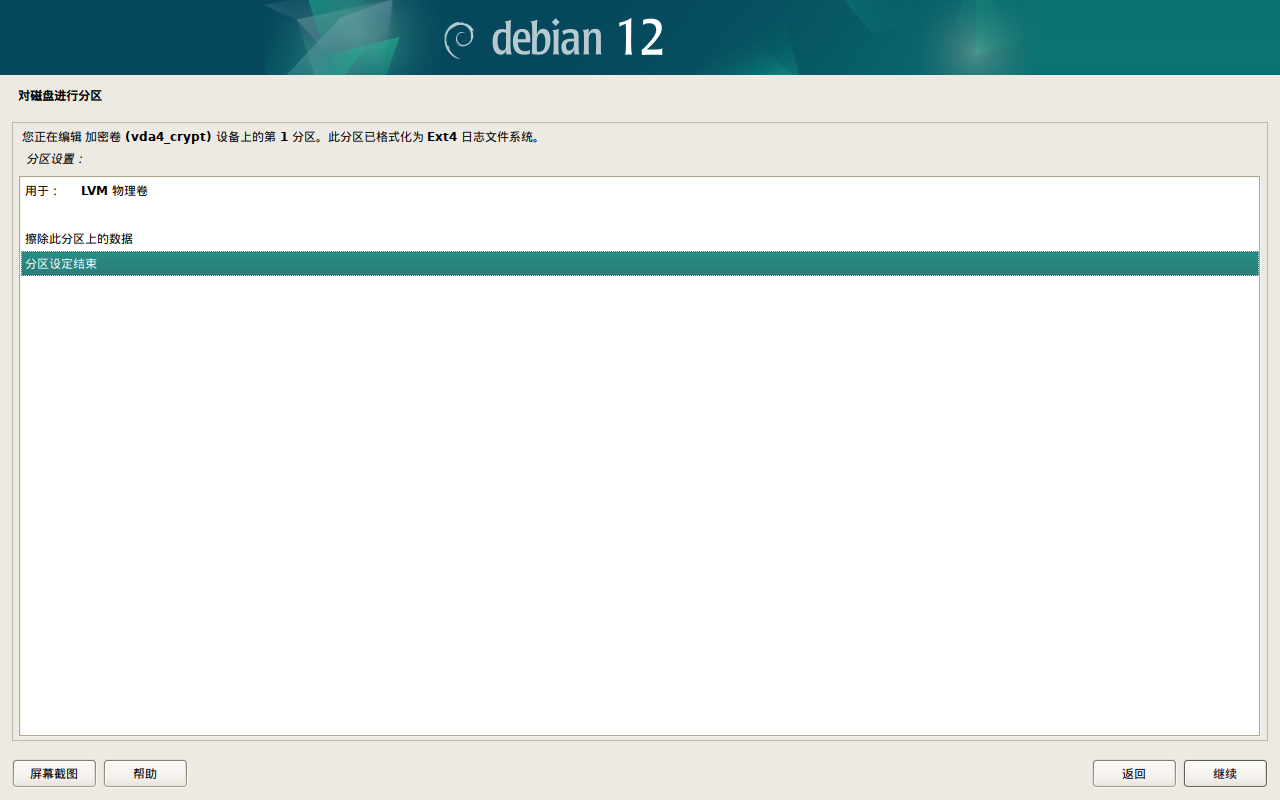
选择配置逻辑卷管理器,选中是,然后点击继续。
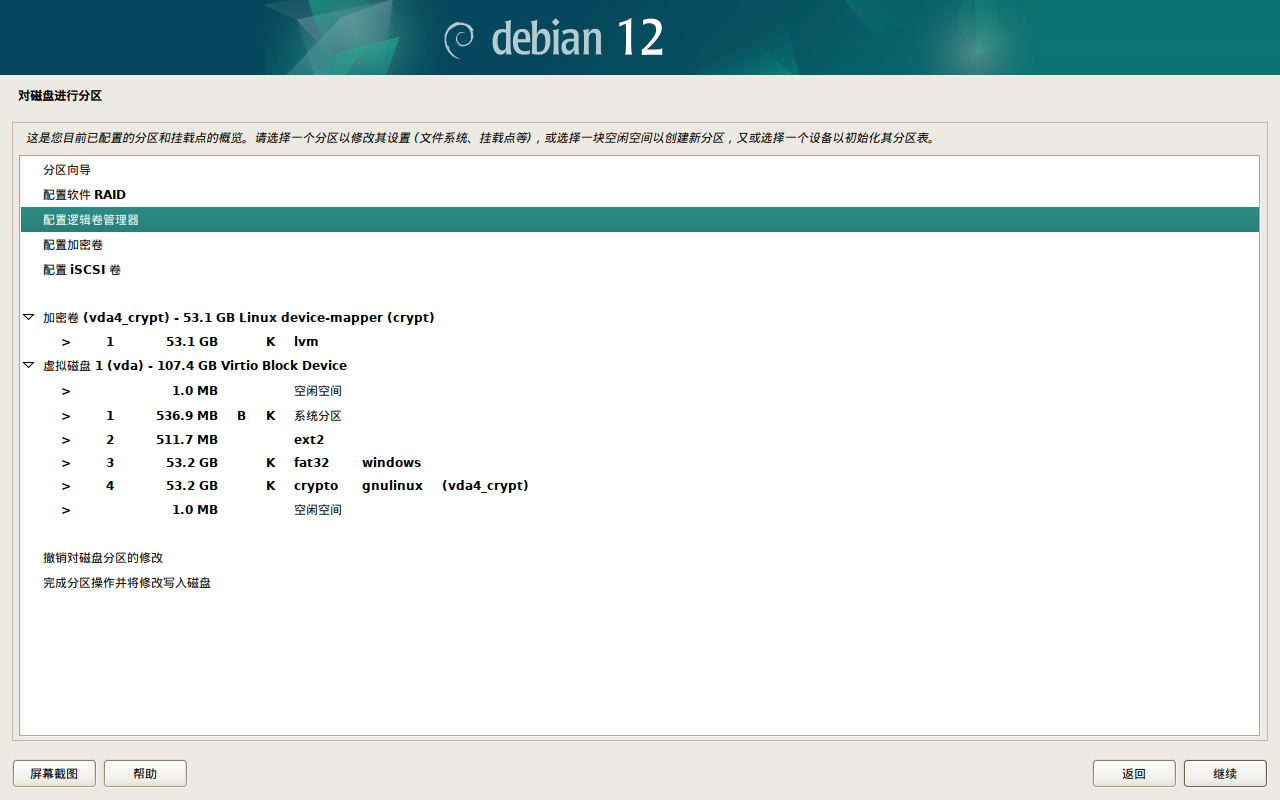

选择创建卷组。
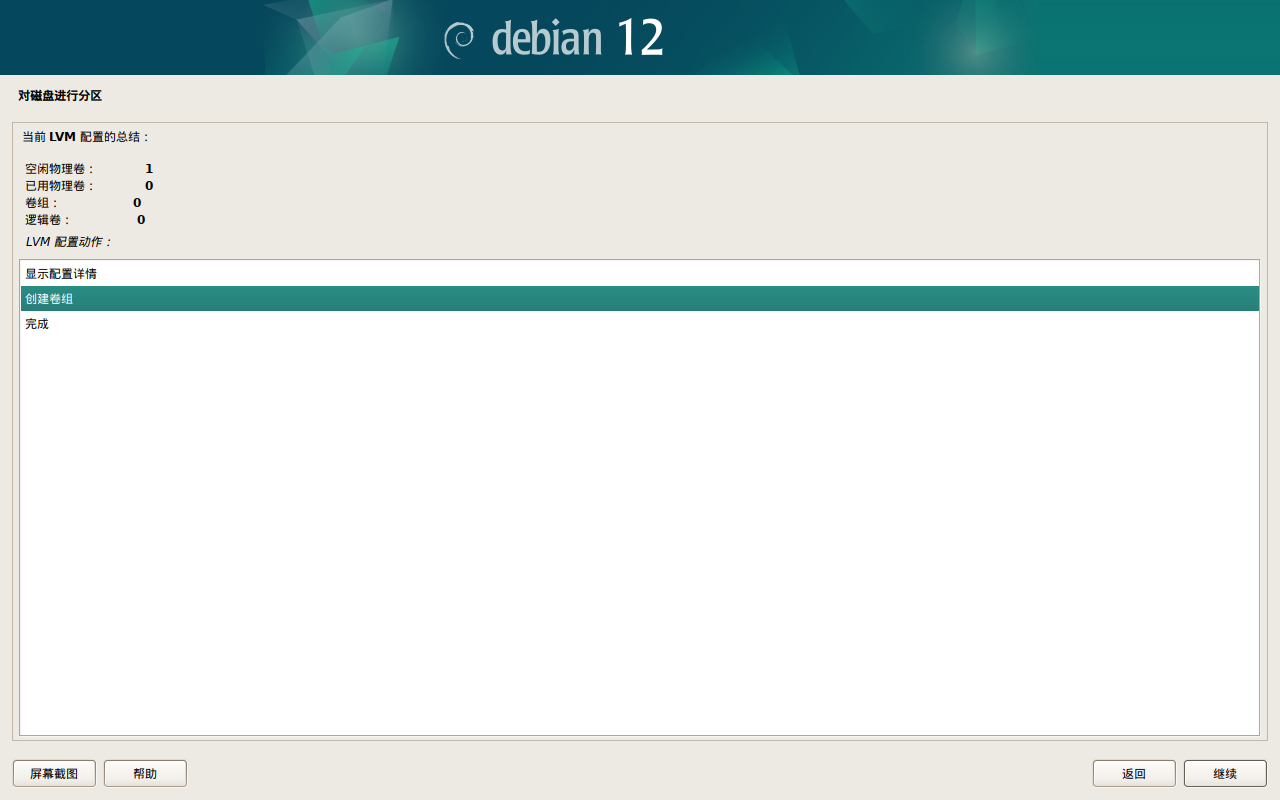
输入卷组名,你可以随便输入一个,这里输入 FCSC。
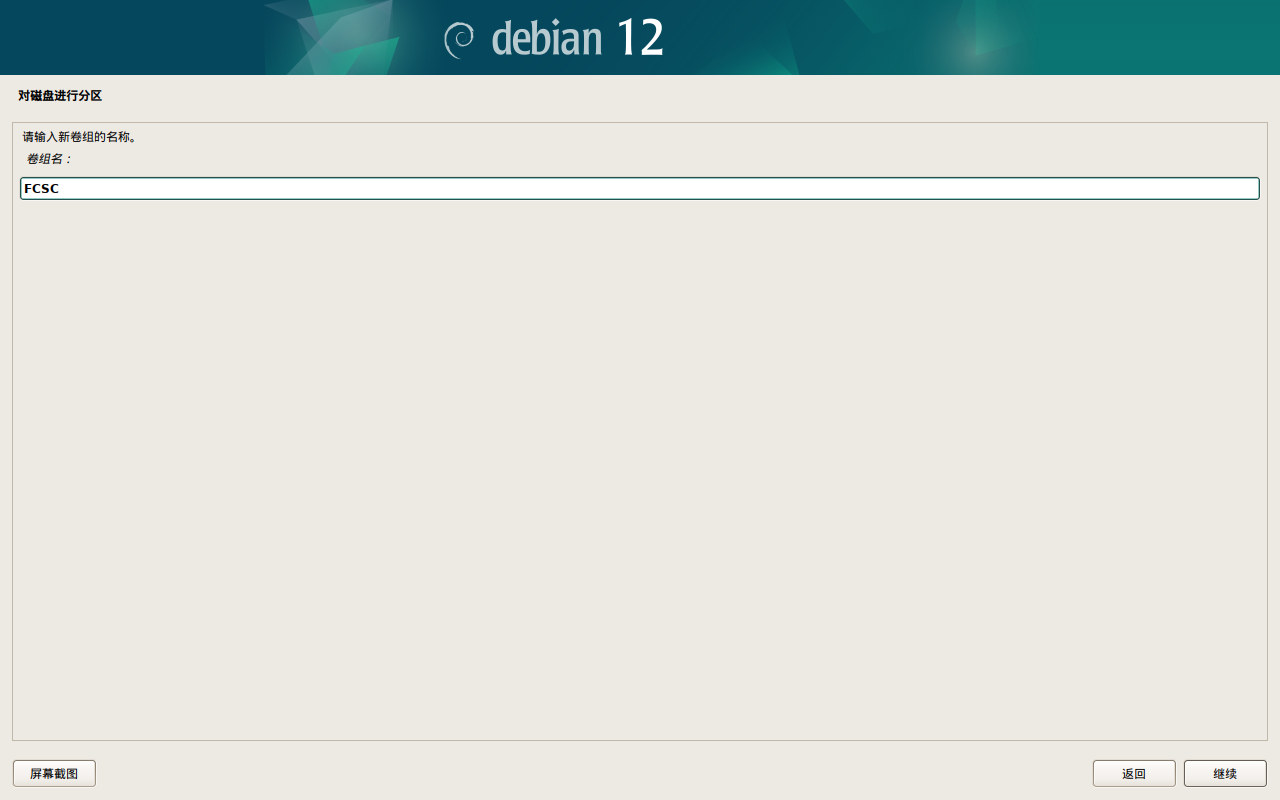
选择刚刚创建好的带 crypt 字样的分区,然后选择完成。

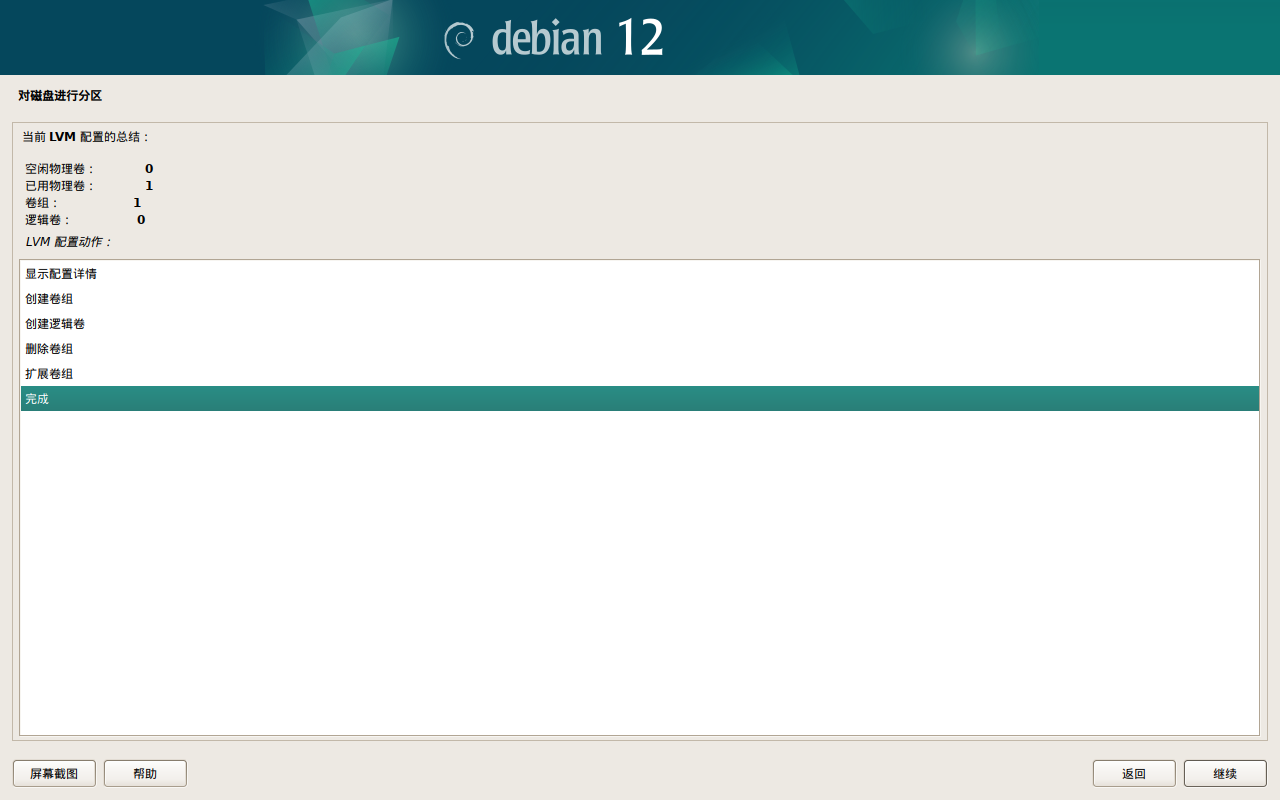
继续选择配置逻辑卷管理器,选中是,点击继续,选择创建逻辑卷,选择刚才创建的卷组,将逻辑卷命名为 swap,作为交换空间(类似于 Microsoft Windows 虚拟内存),设置大小(大小为内存大小的 110% ~ 125% 为宜,建议 125%,如 16GB 内存电脑则使用 20GB 交换空间,这里使用 20GB),然后选择“完成”。
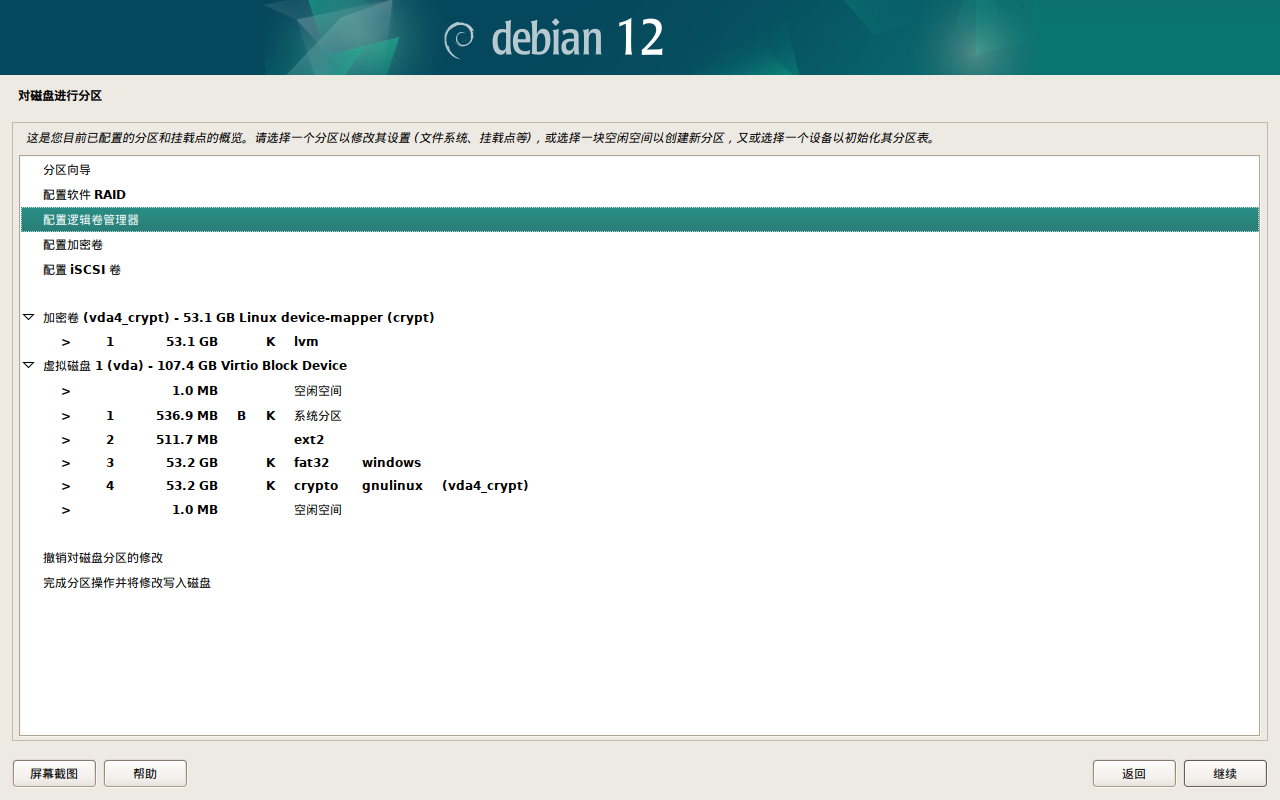
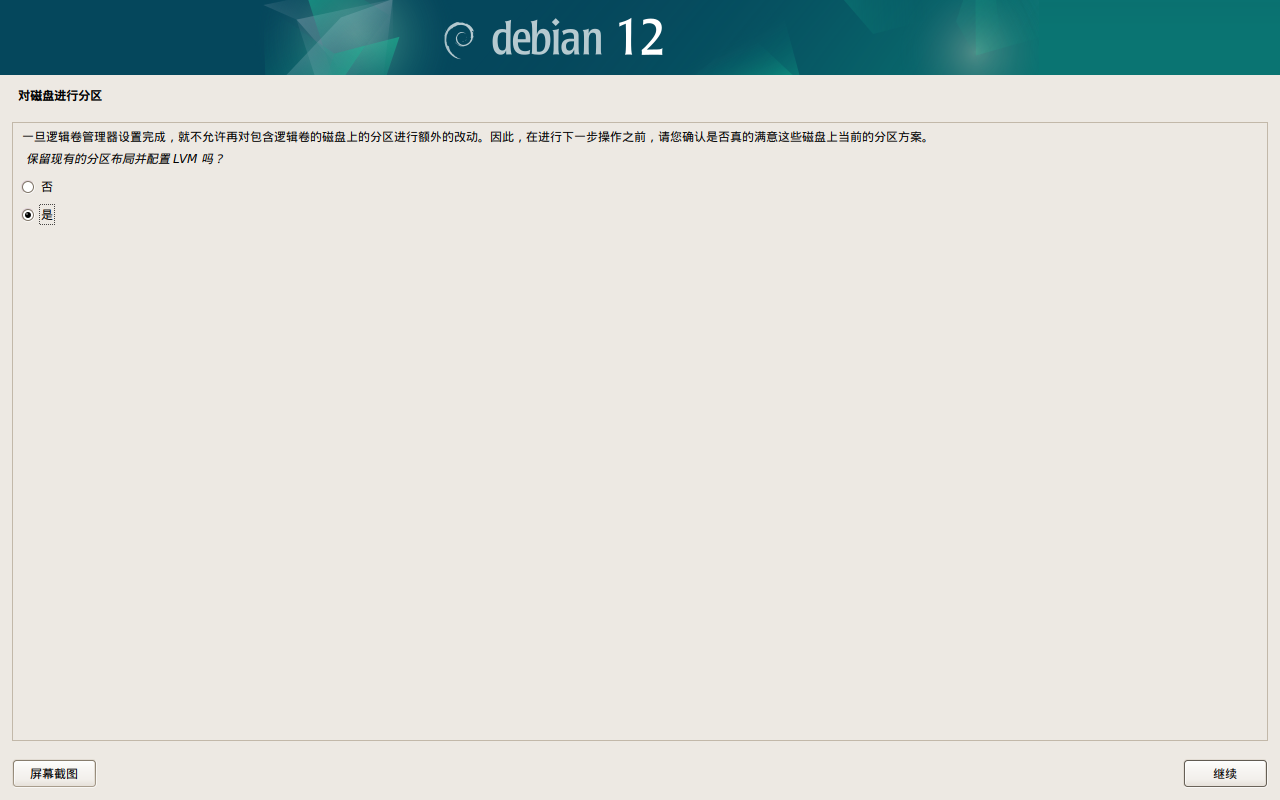
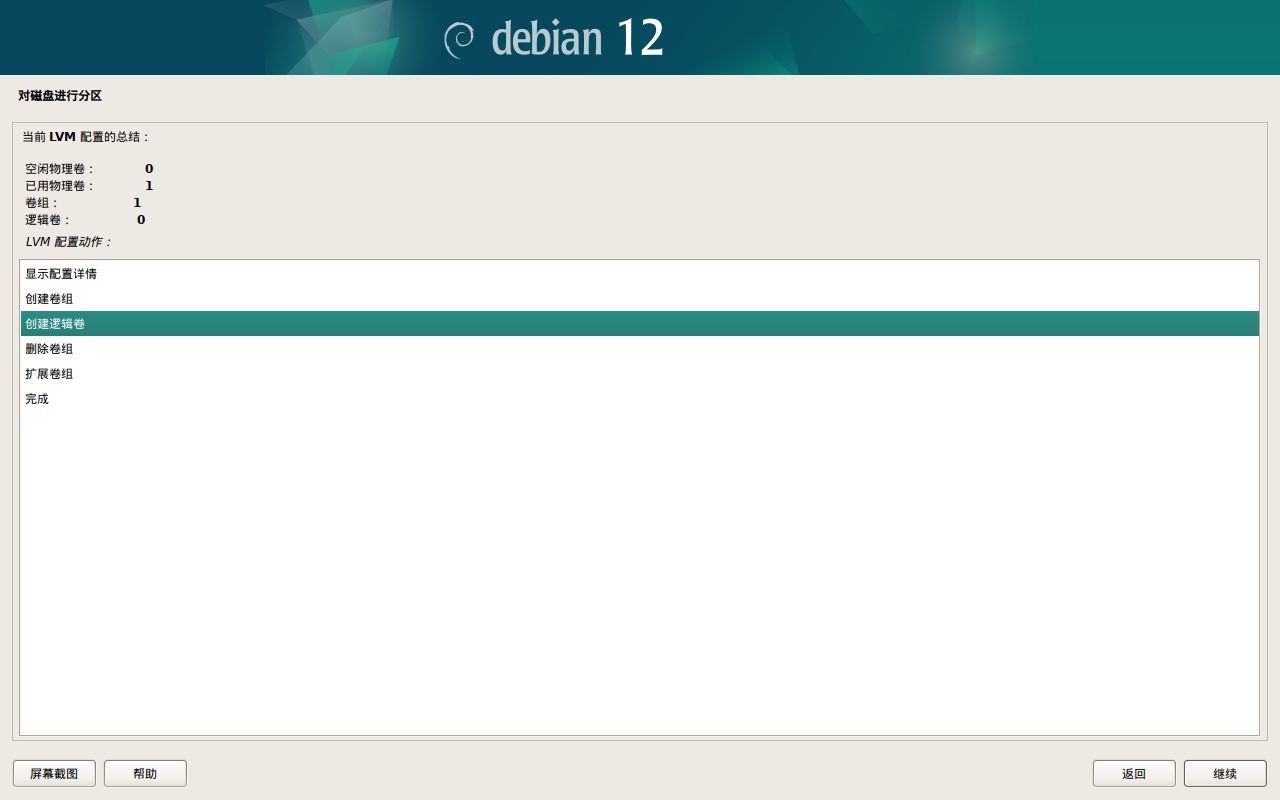
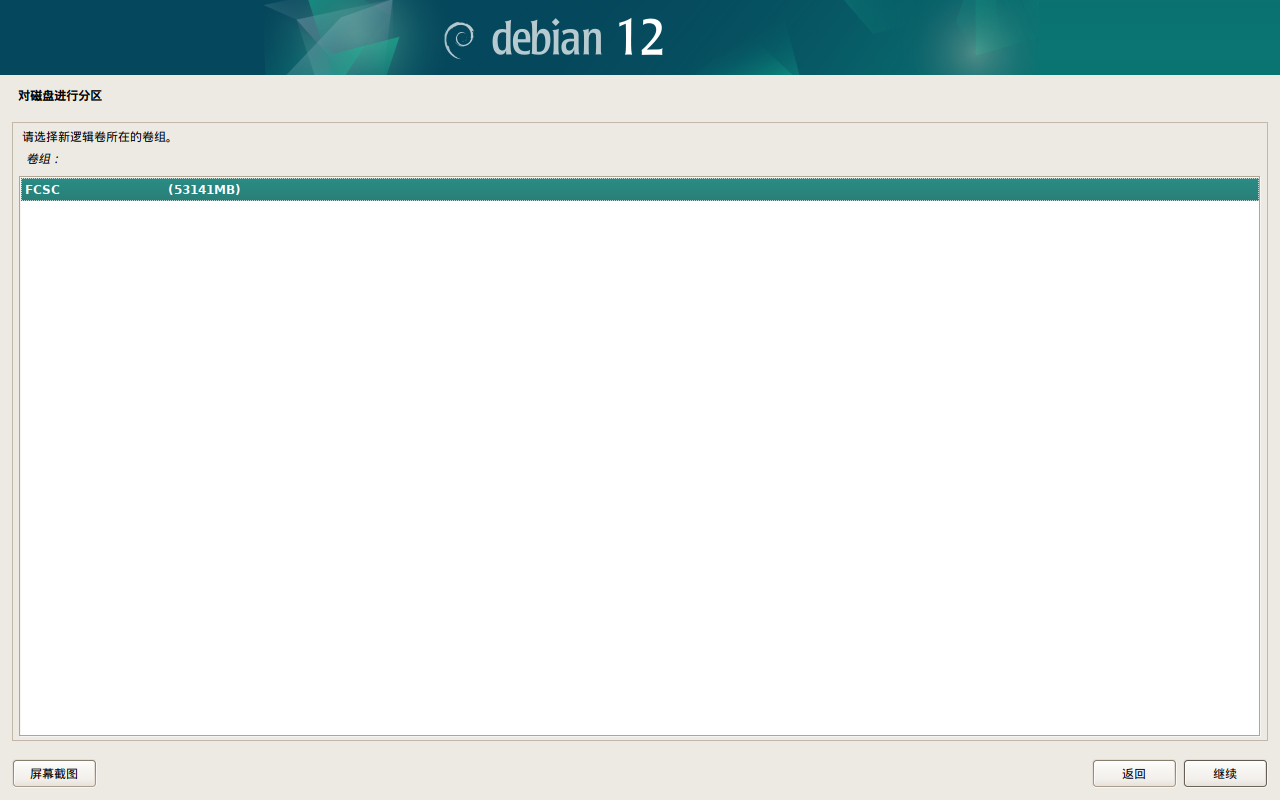
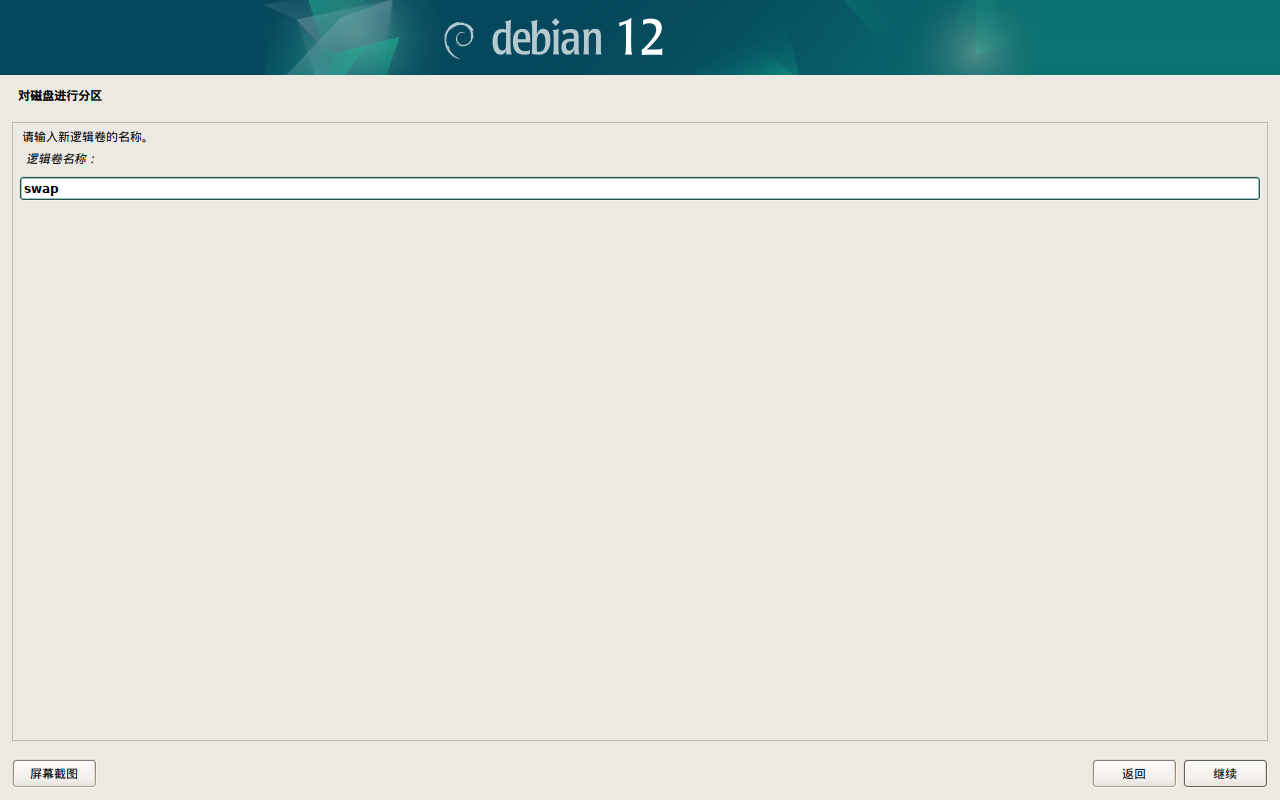
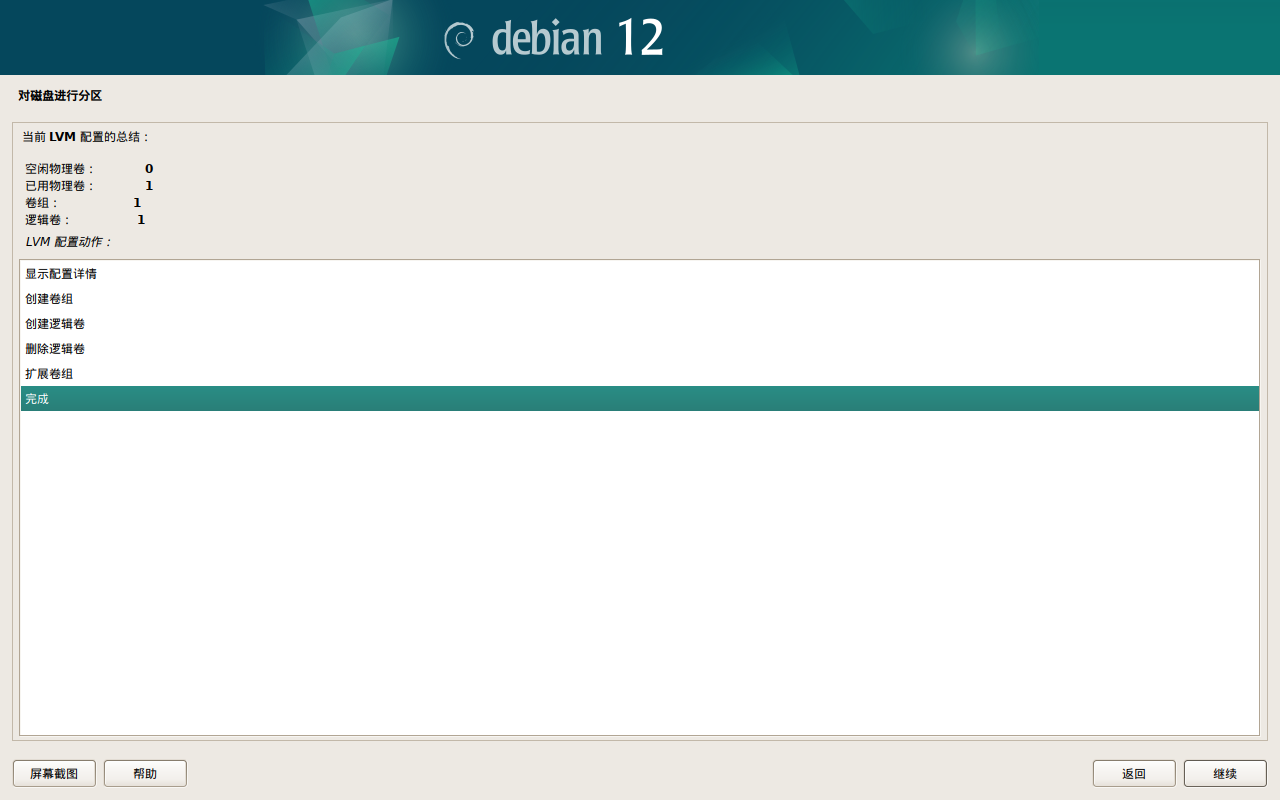
选择刚才设置好的逻辑卷,选择用于 -> 交换空间 -> 分区设定结束。
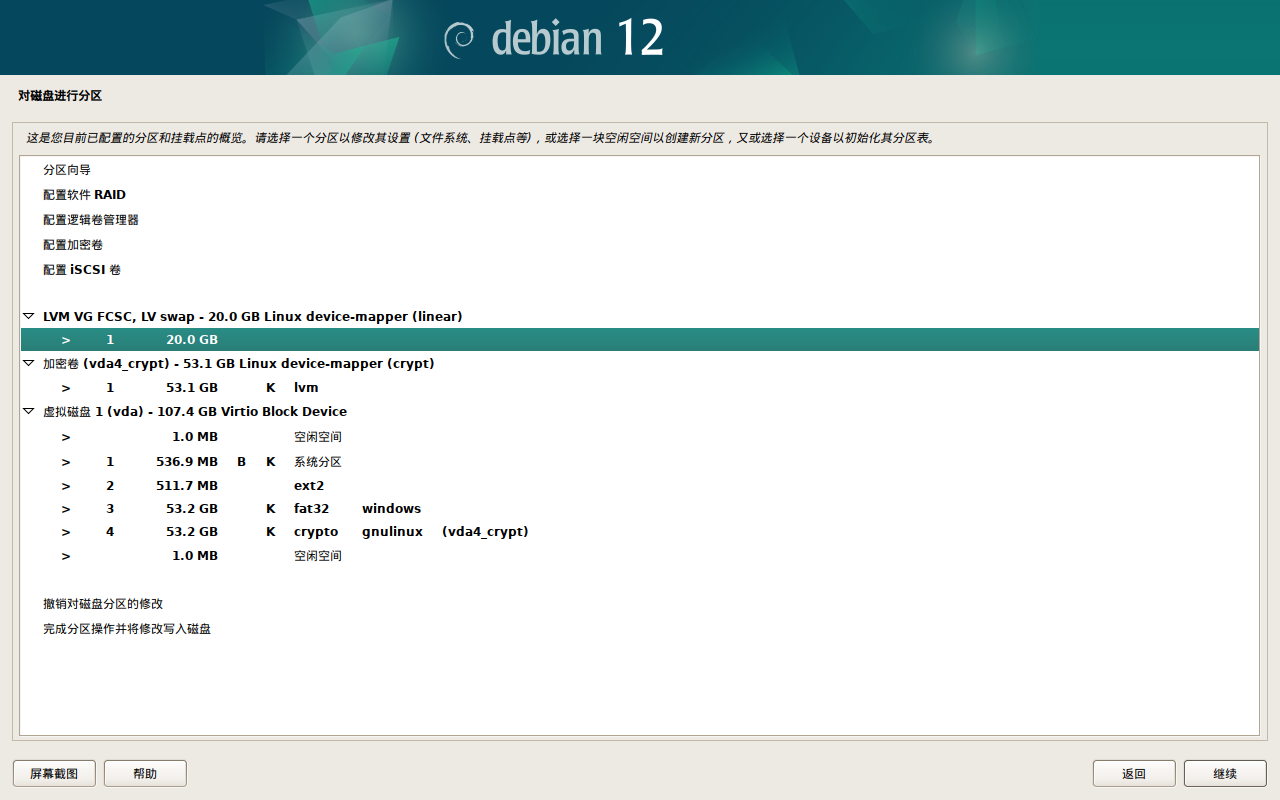
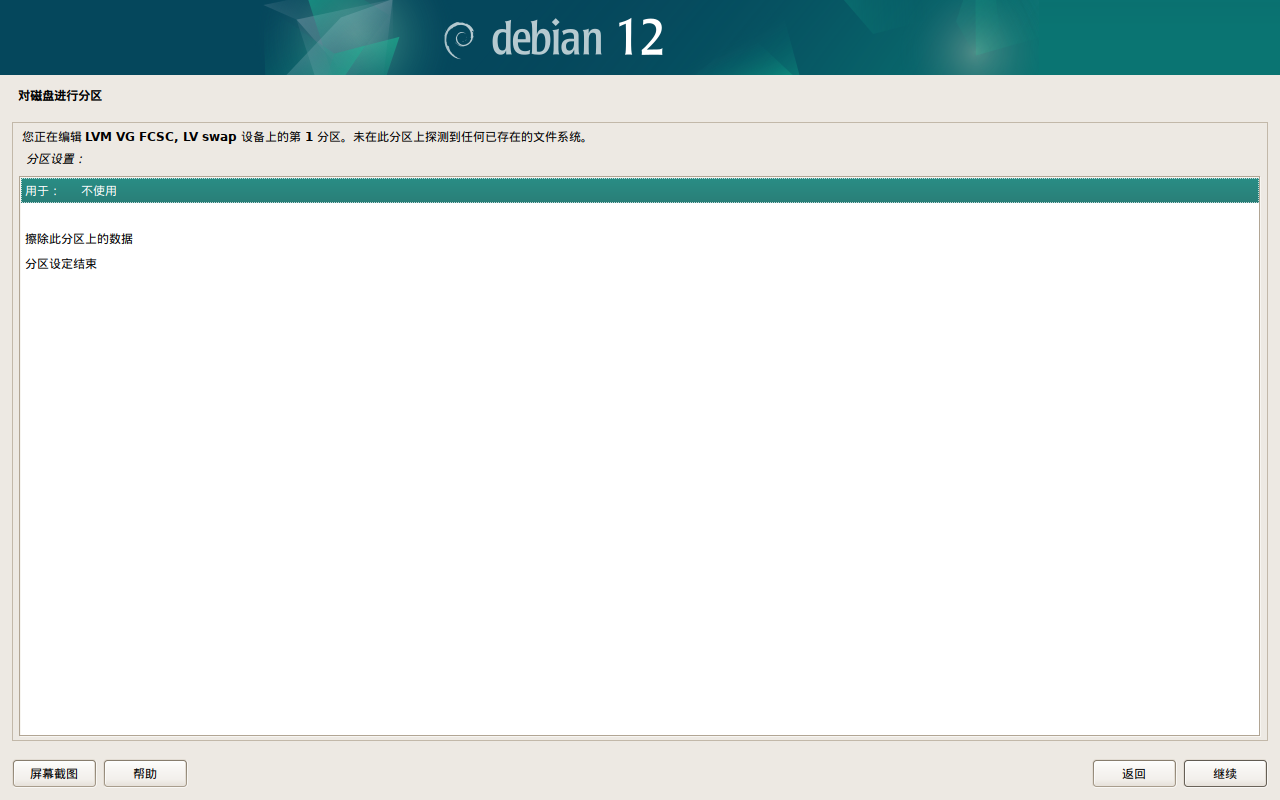
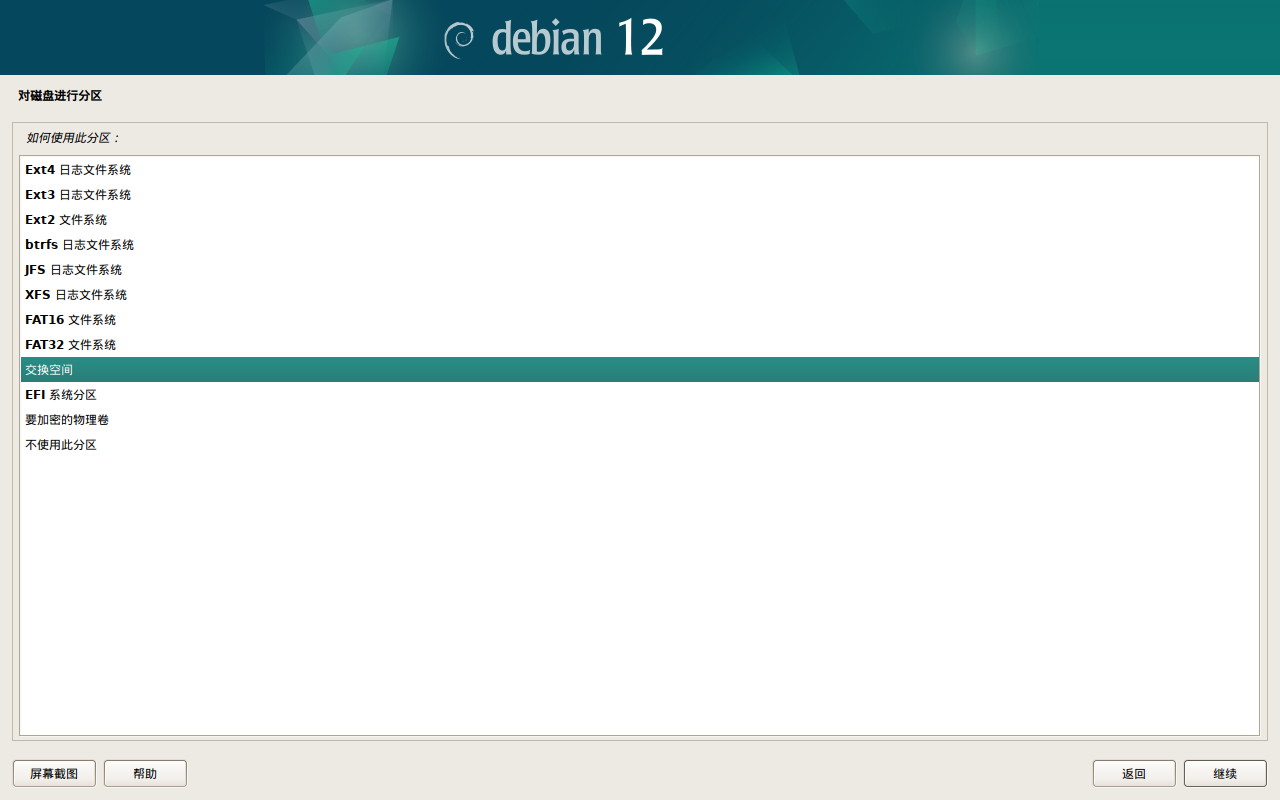
用同样的方法设置一个用于根分区的逻辑卷,将逻辑卷命名为 root,大小保持默认,在选择文件系统(“用于”)时选择Ext4 日志文件系统(或 Btrfs 日志文件系统),并在挂载点中选择**/ - 根文件系统**。
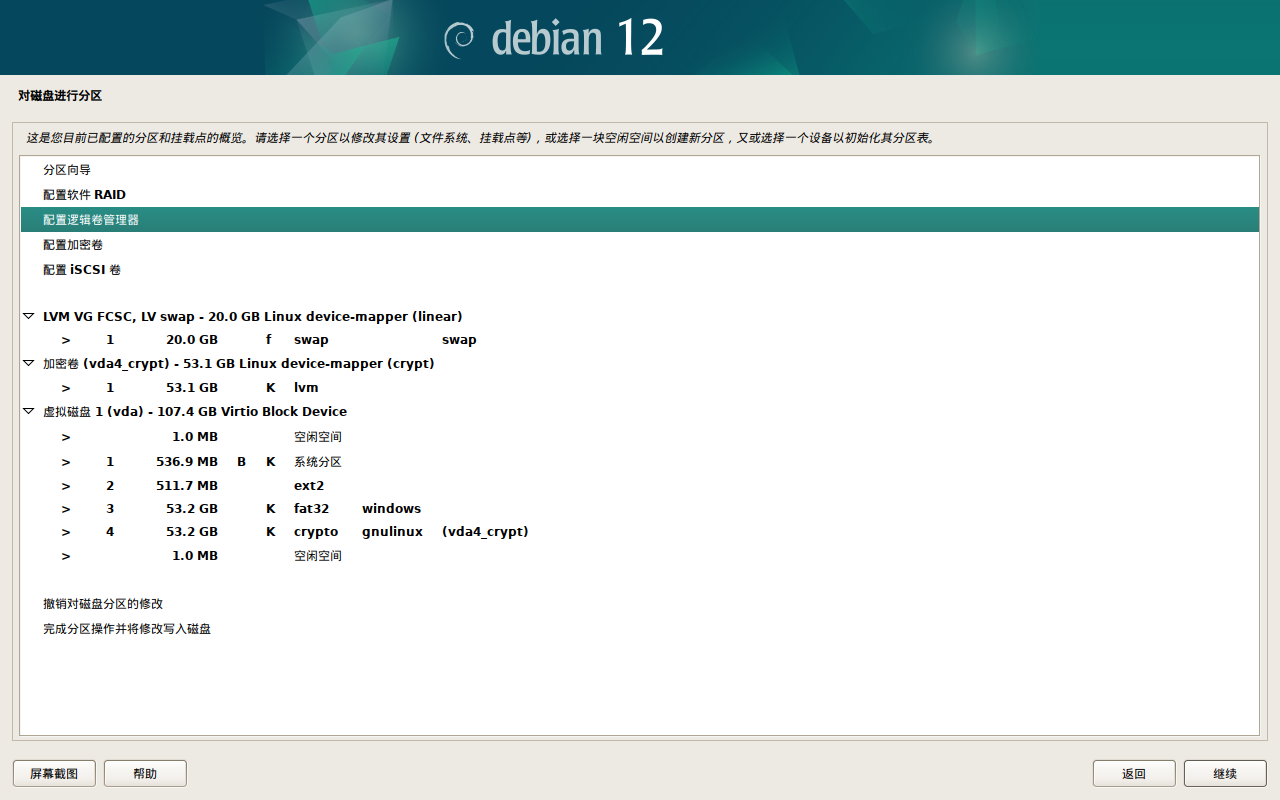
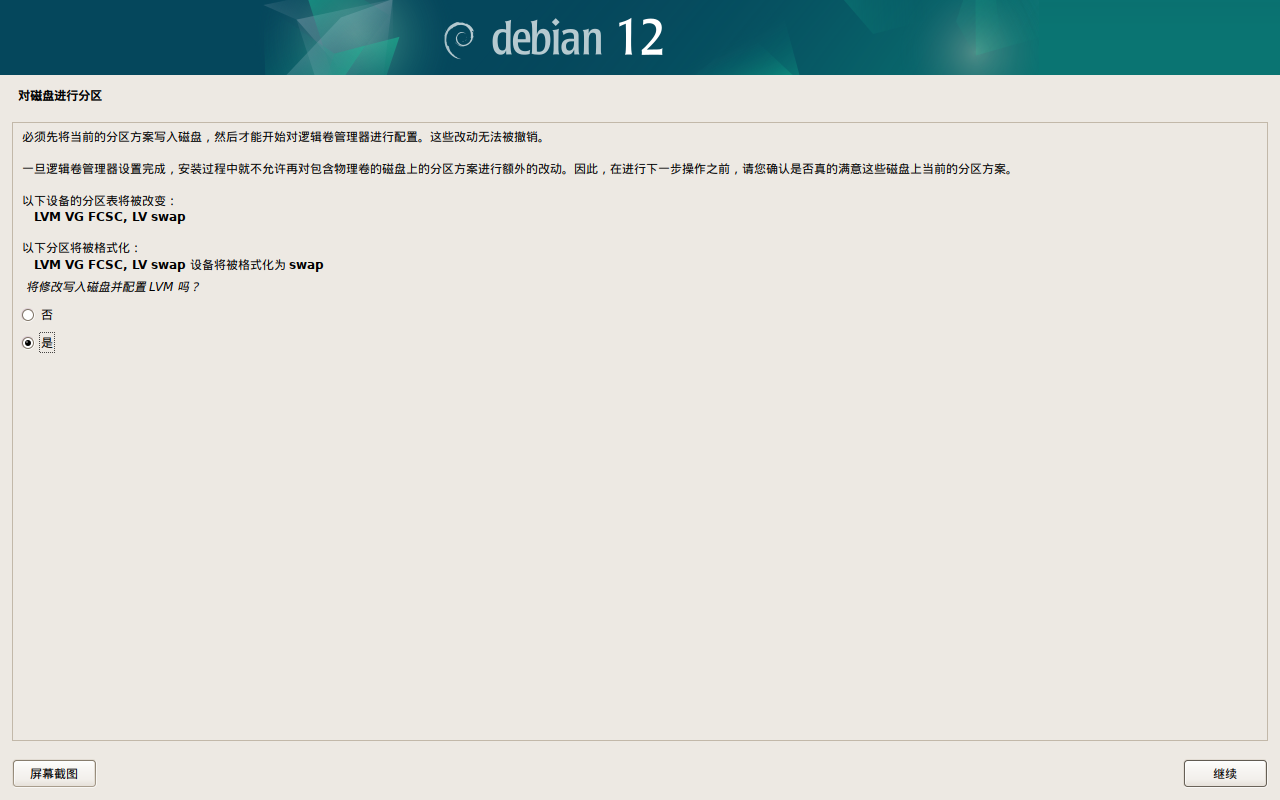
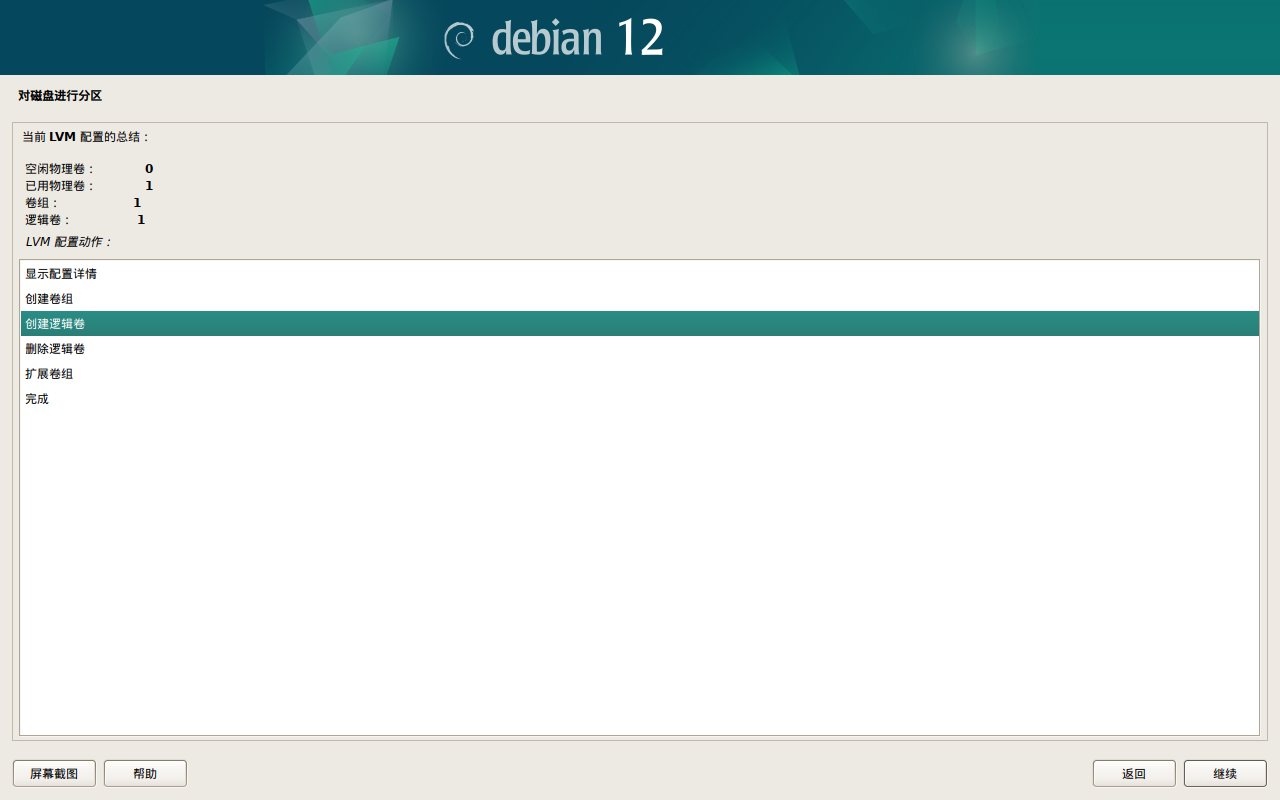
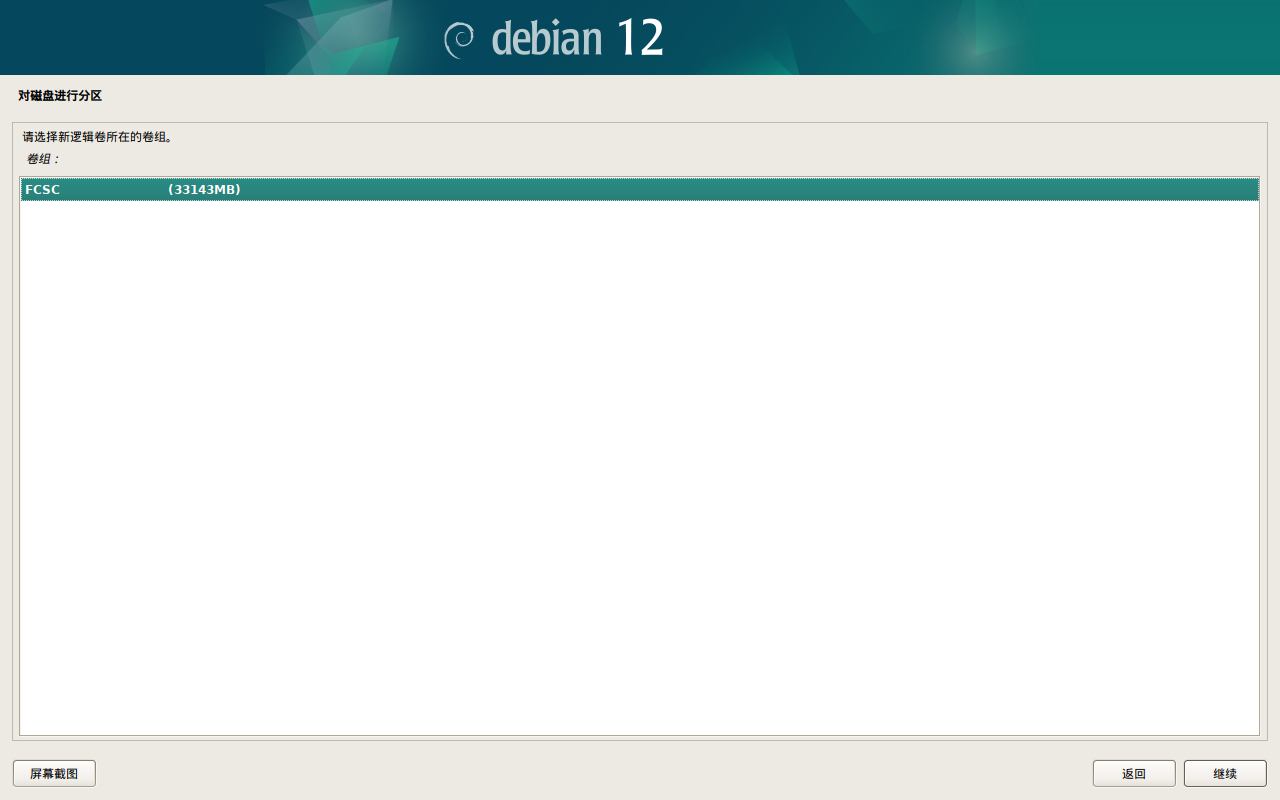
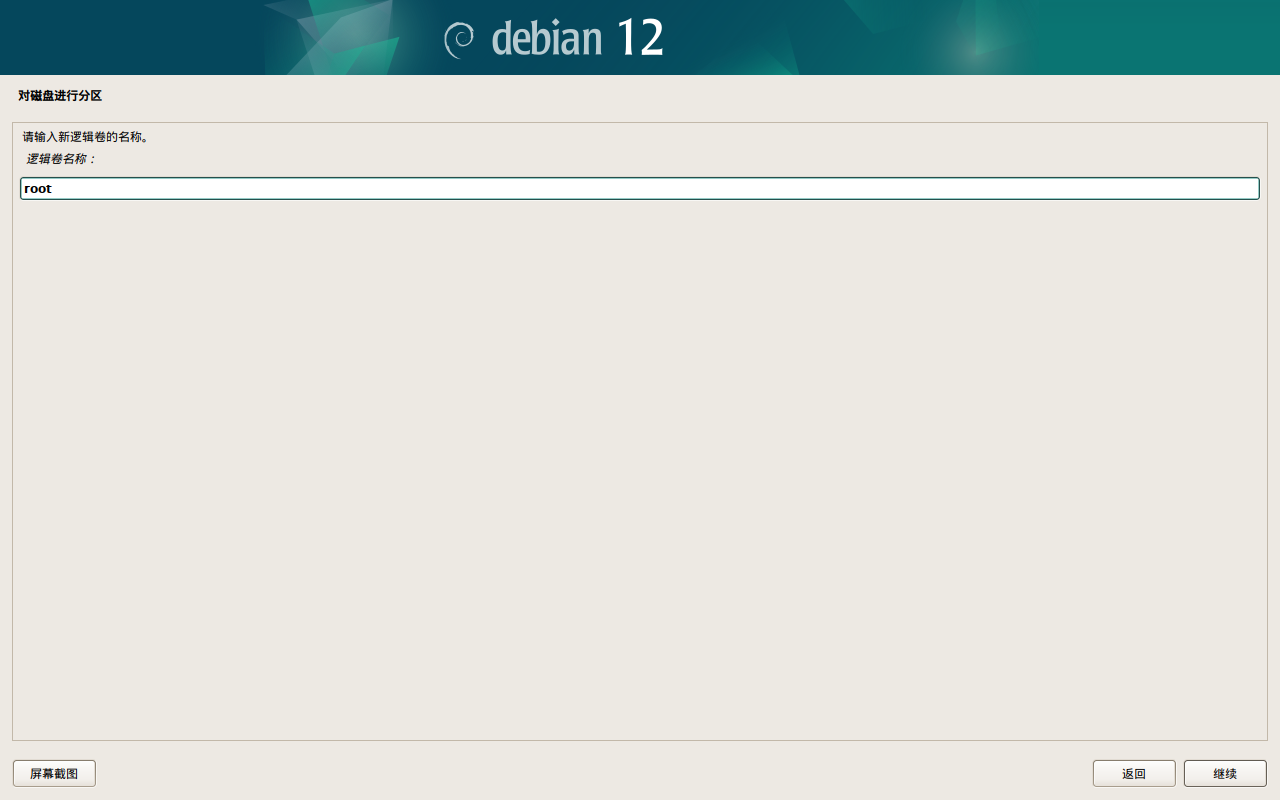
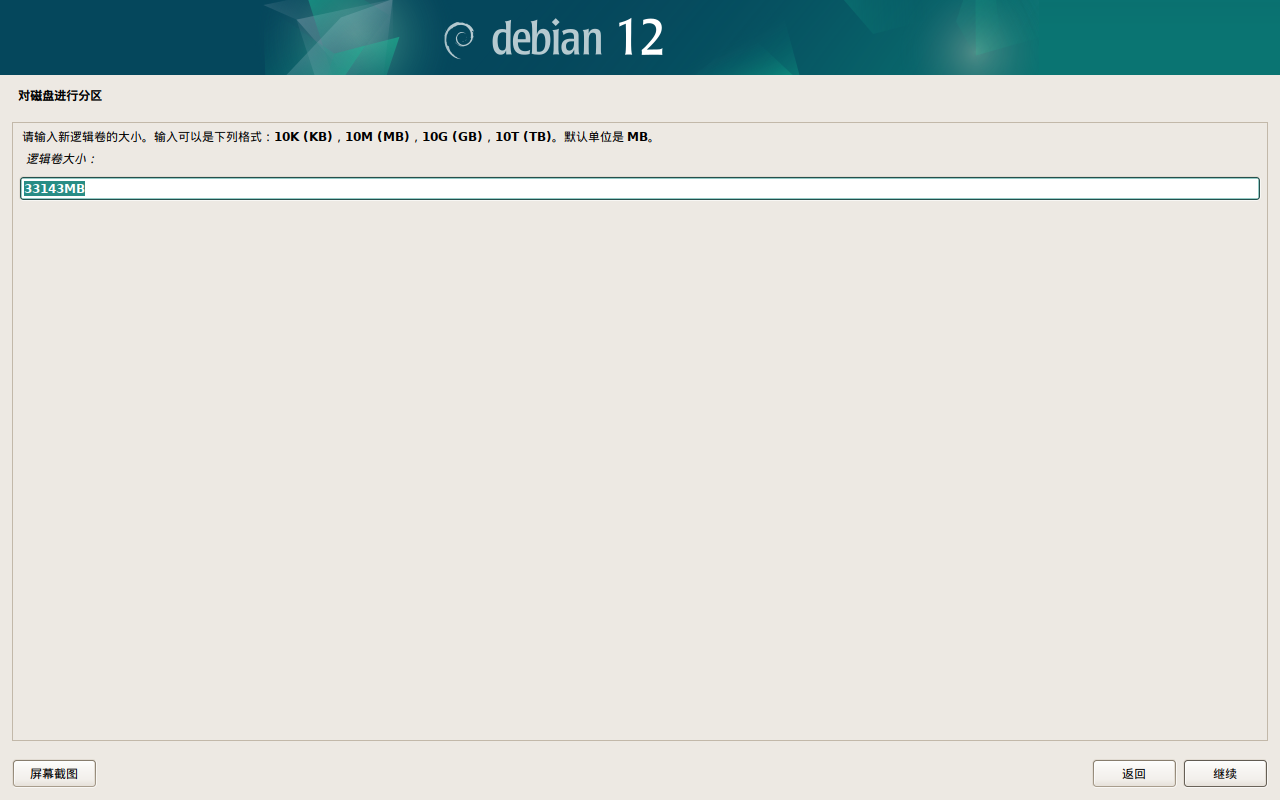
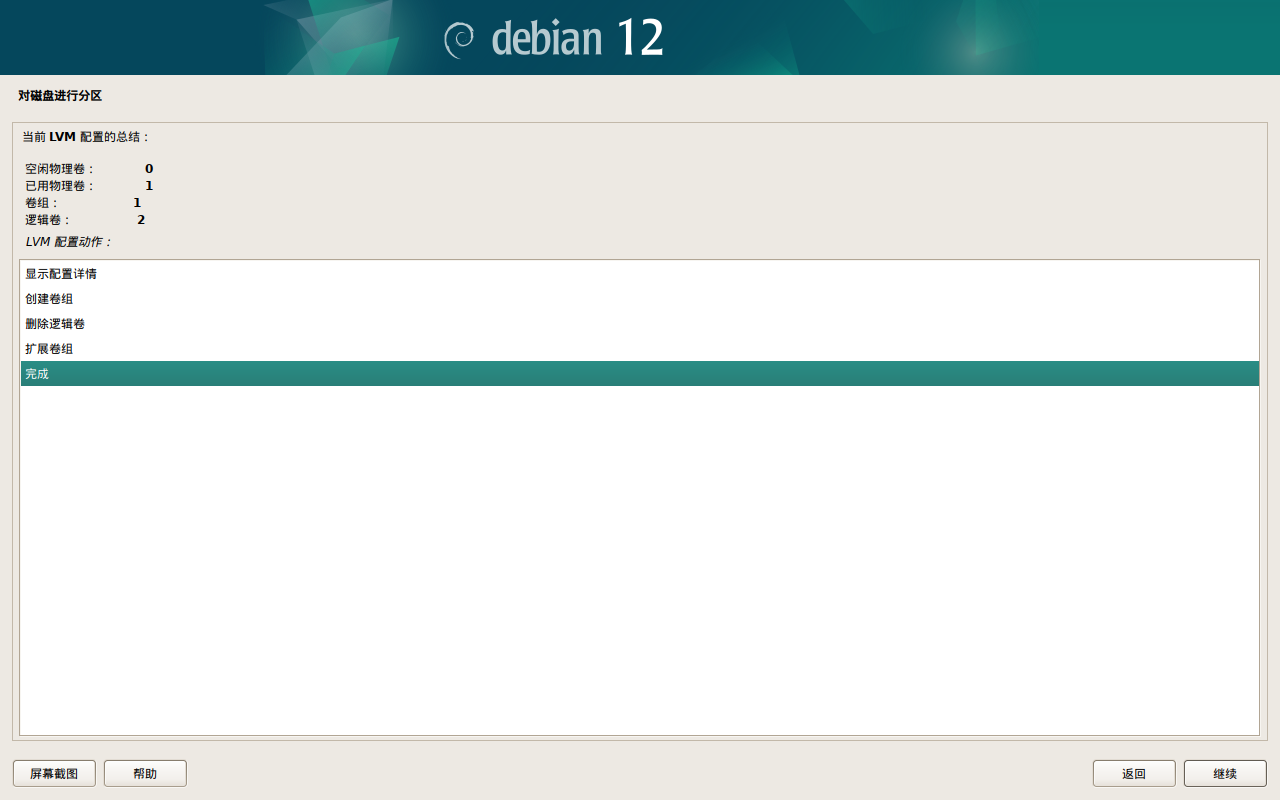
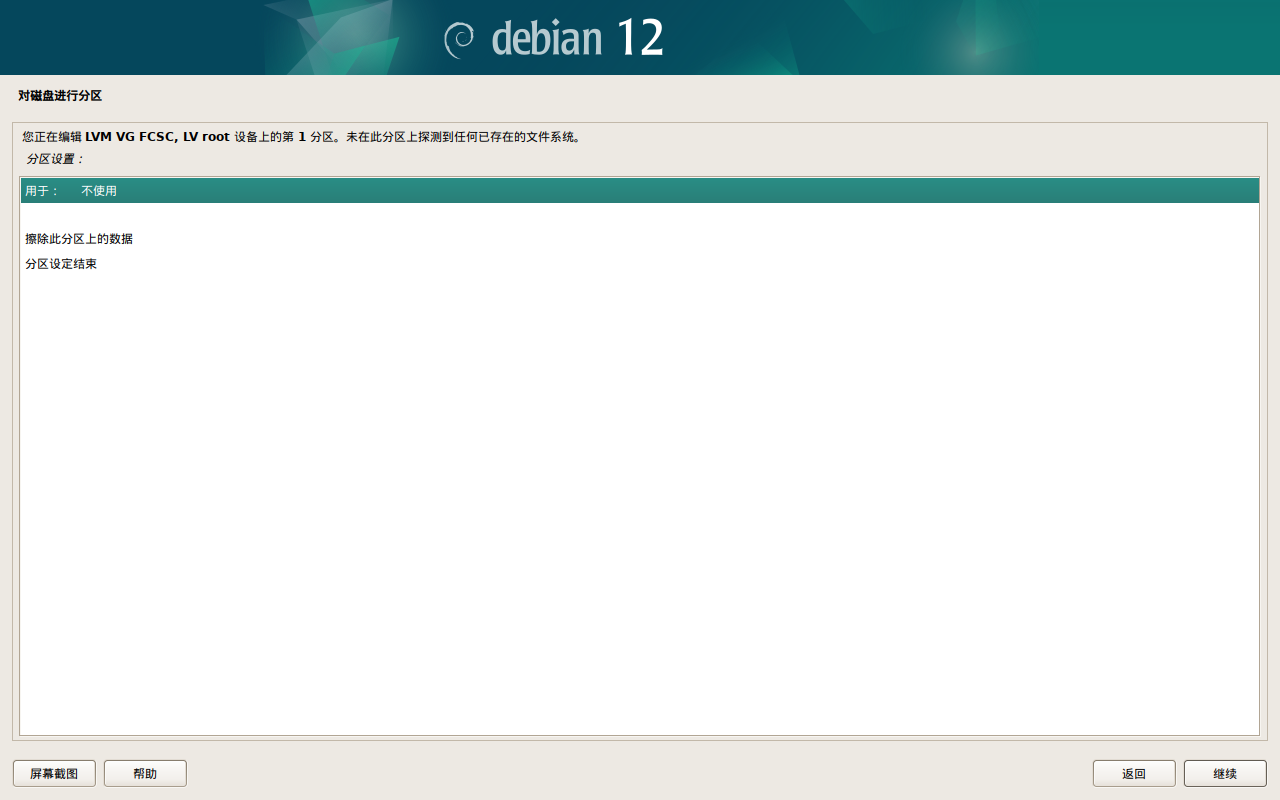
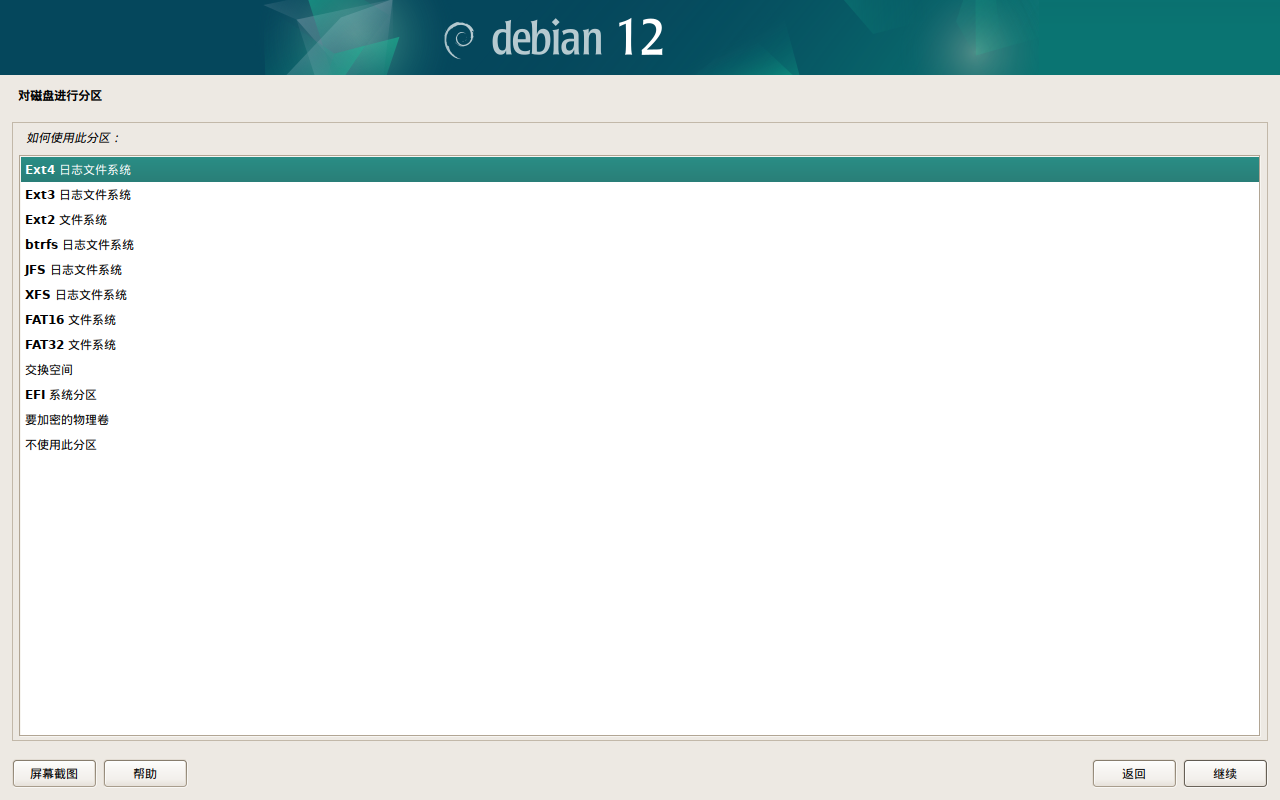
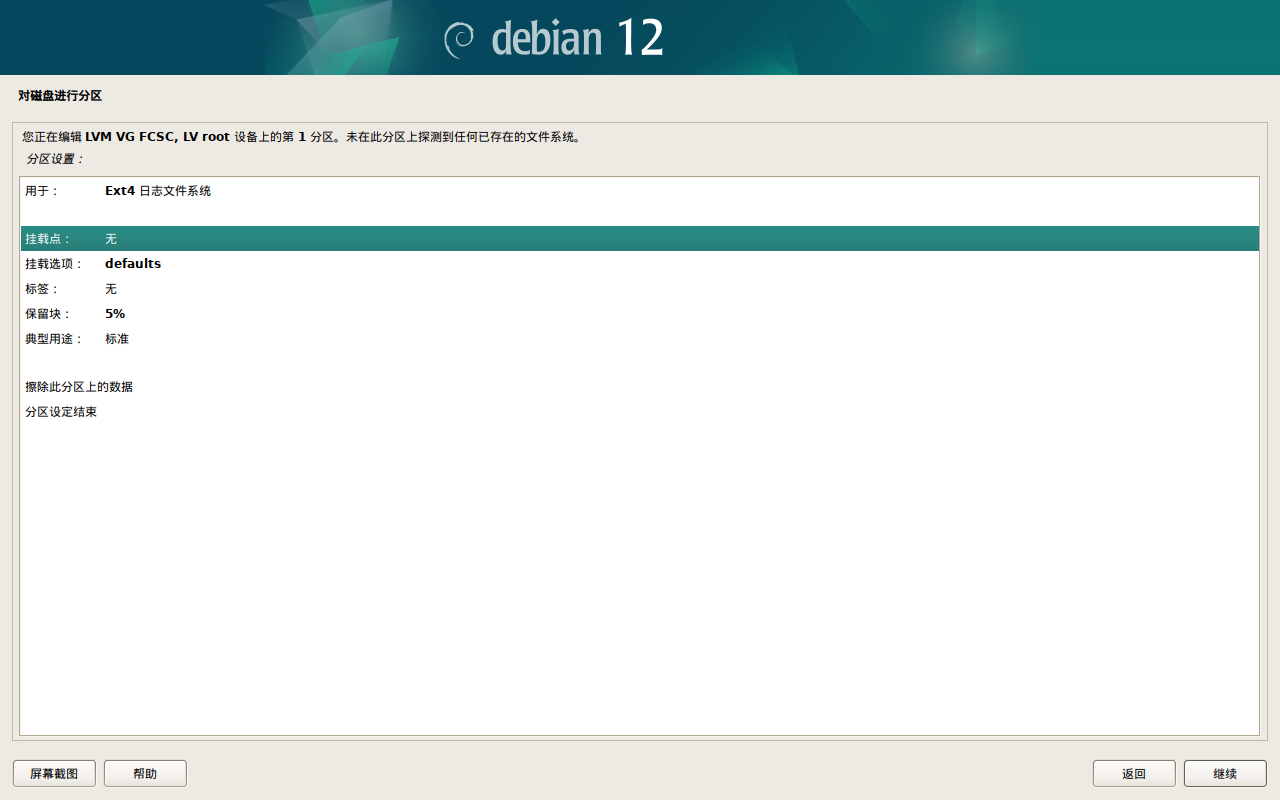
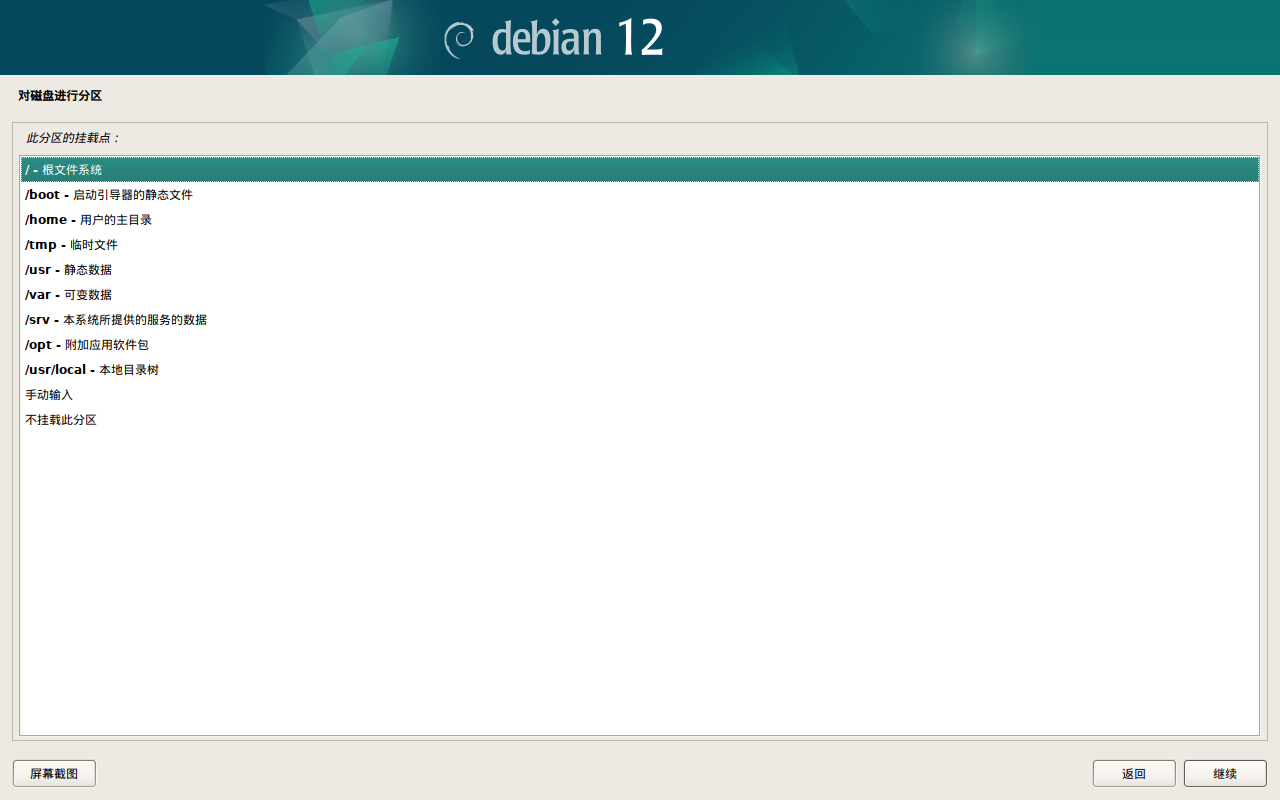
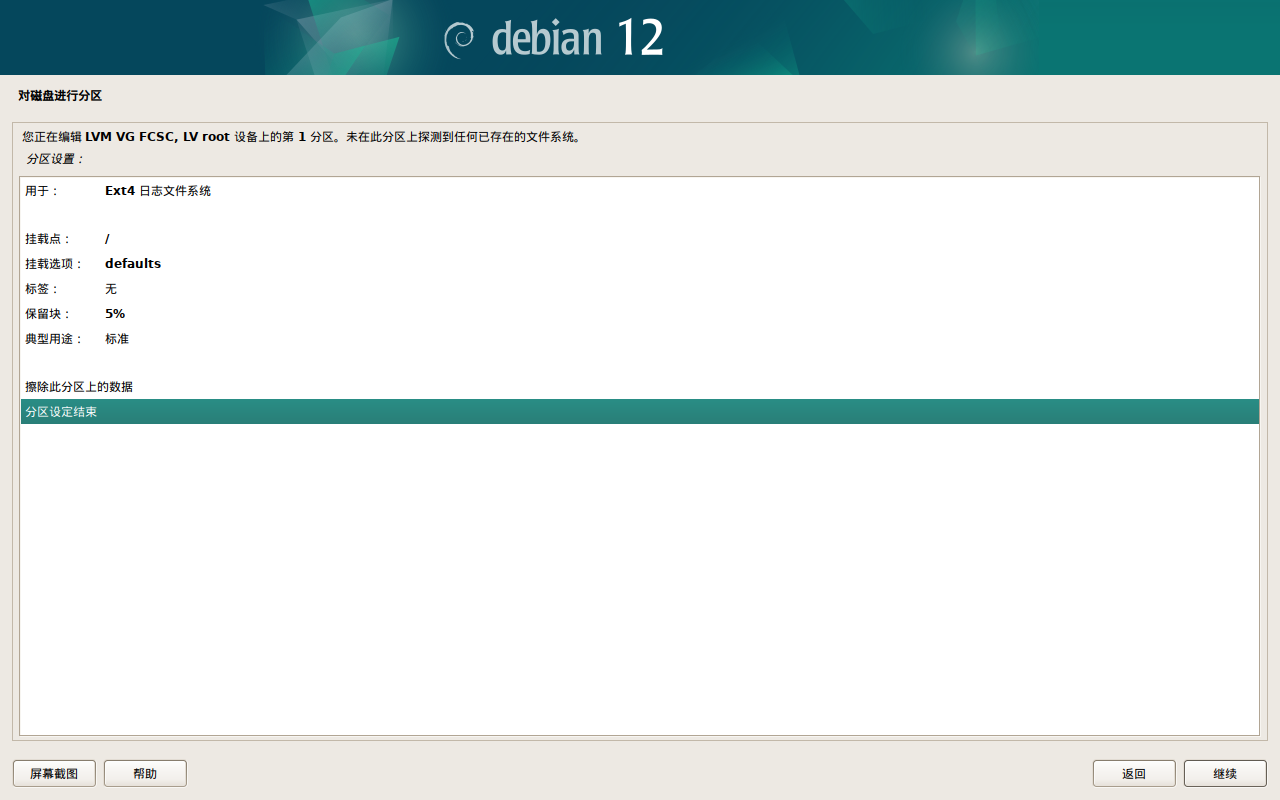
第 12 步 保存分区并开始安装基本系统组件
选择完成分区操作并将修改写入磁盘。
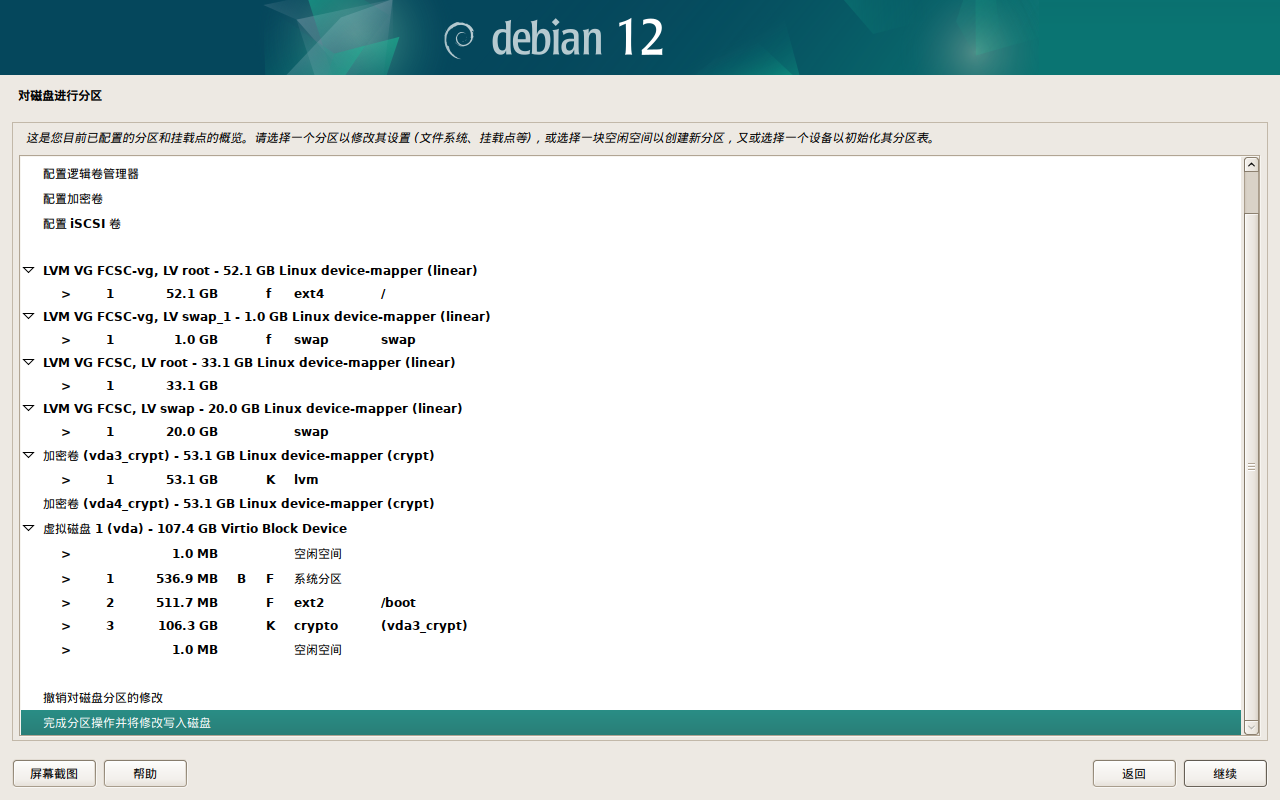
选择是,并点击继续。
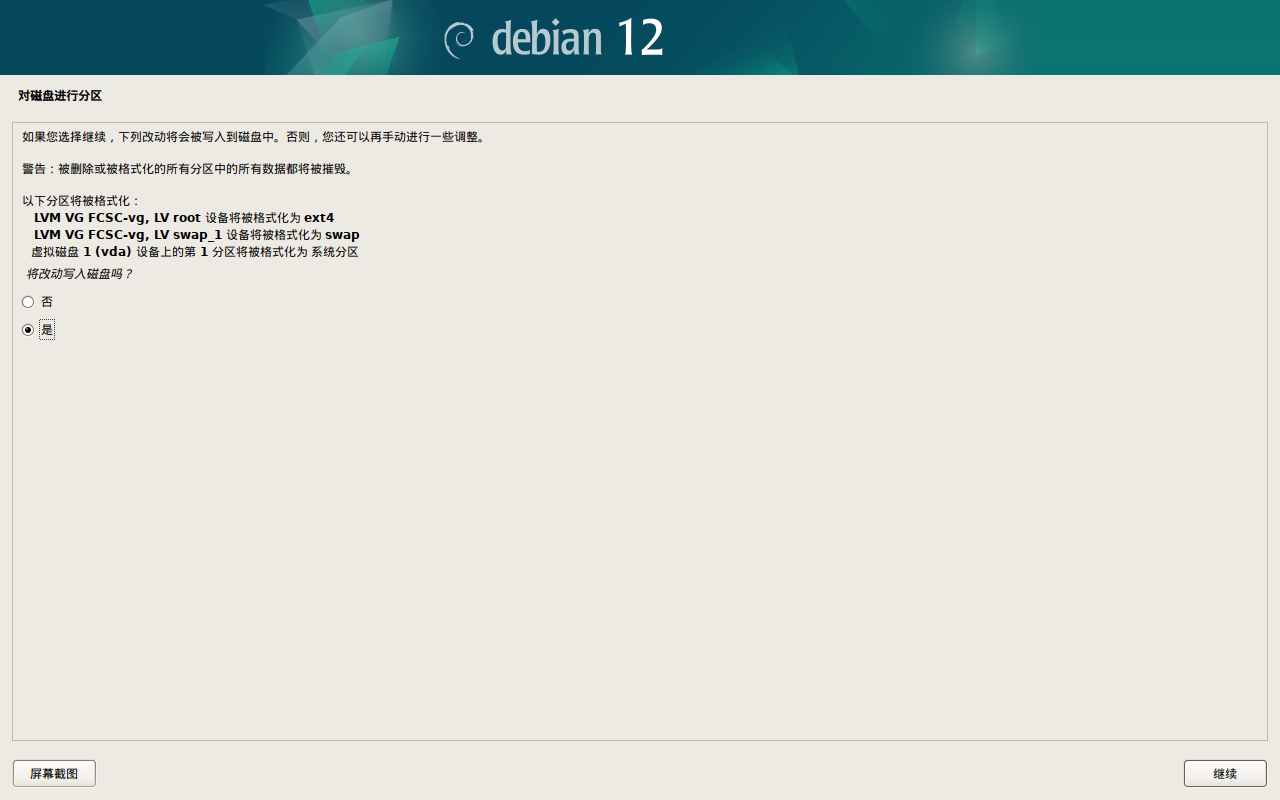
选择安装基本系统。
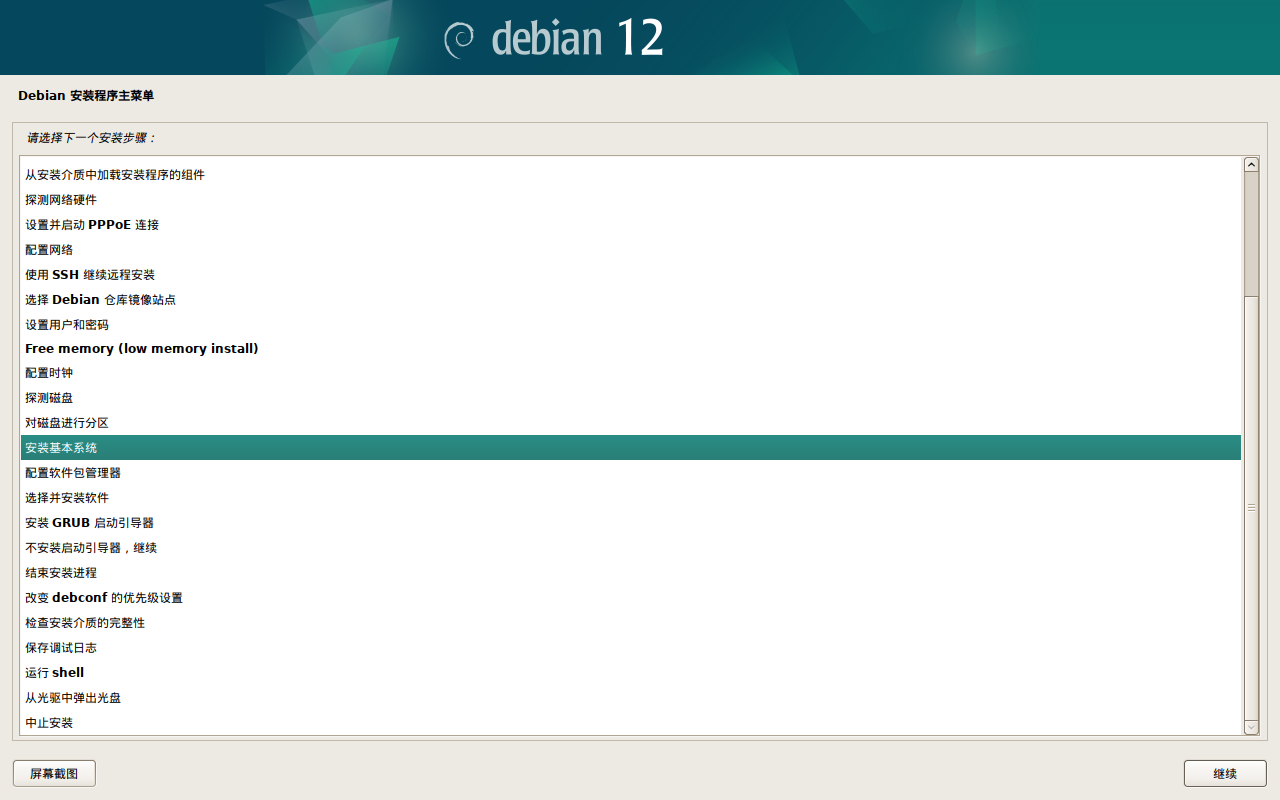
安装程序将自动安装基础软件包。
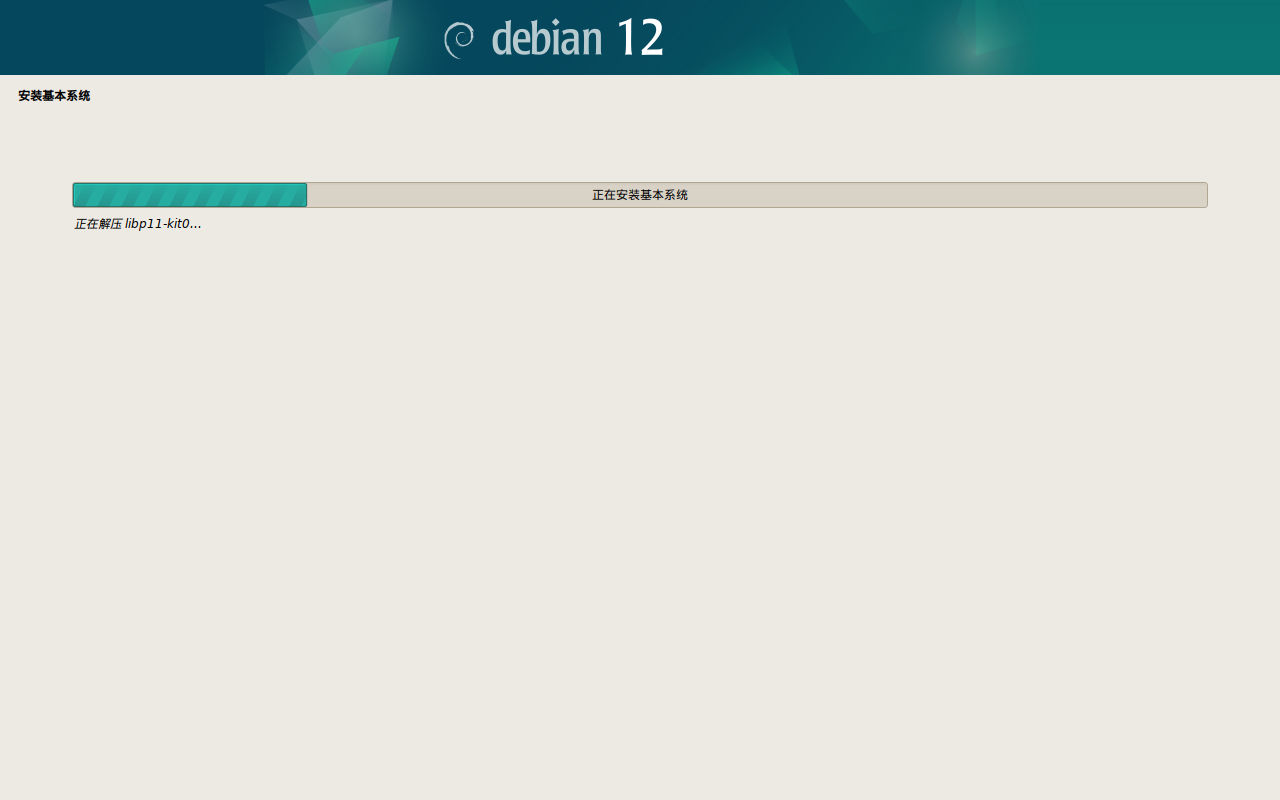
安装程序要求选择内核,保持默认即可,点击继续。
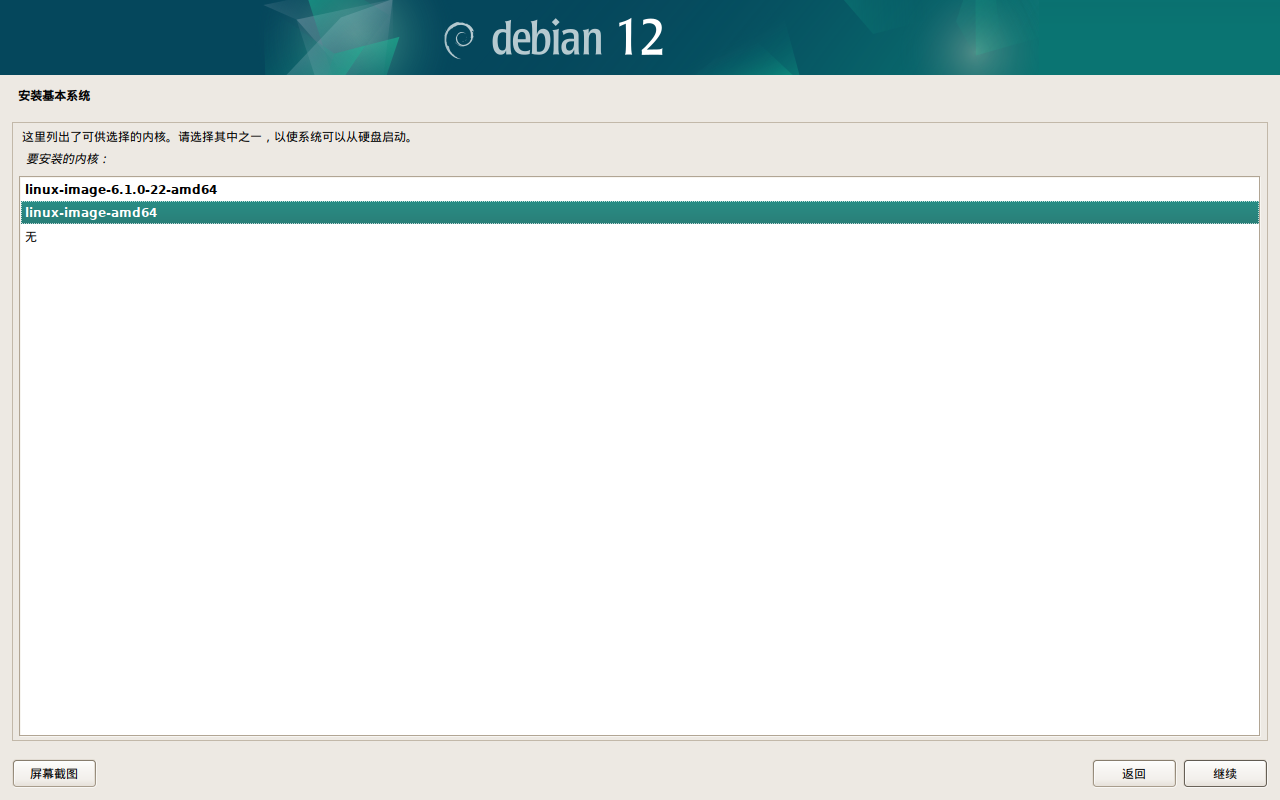
选择 initrd 也保持默认即可。
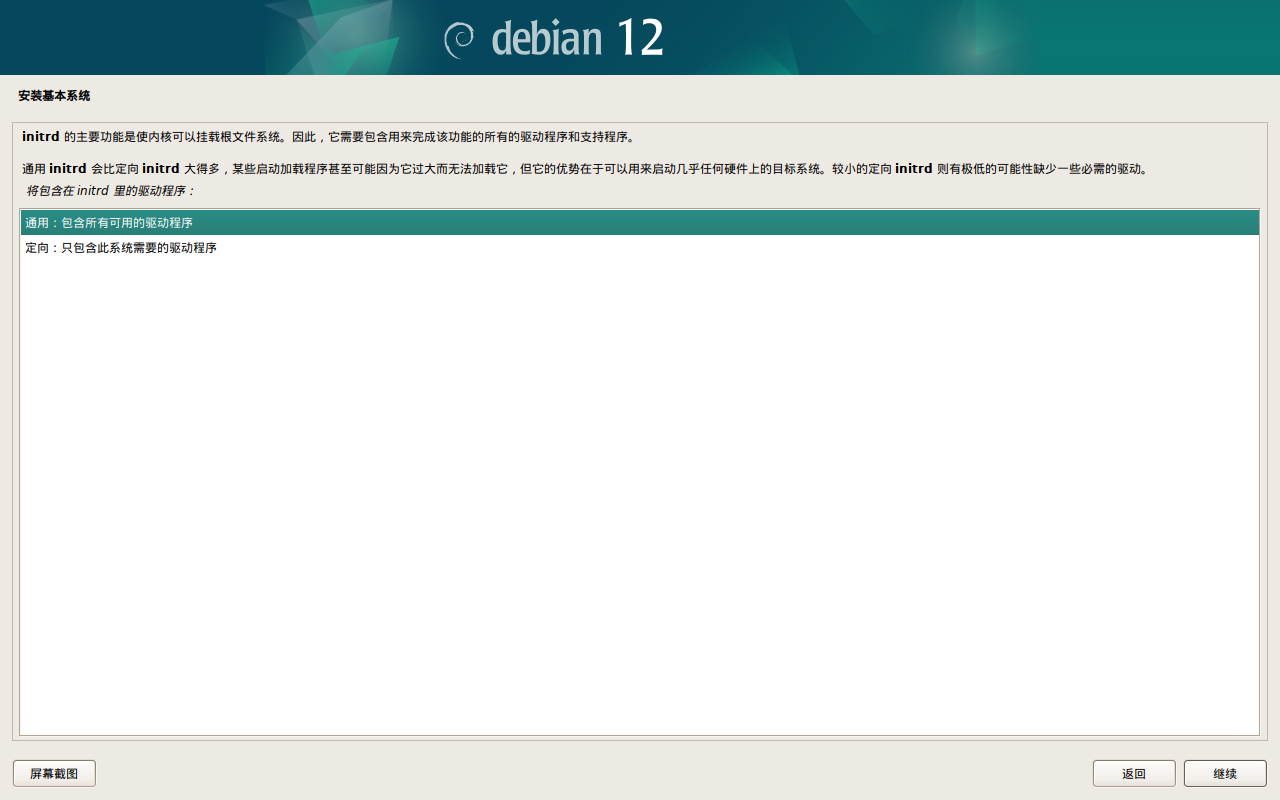
选择配置软件包管理器,由于刚才已经配置过了,一路点击继续,直到看到是否安装非自由固件即可。
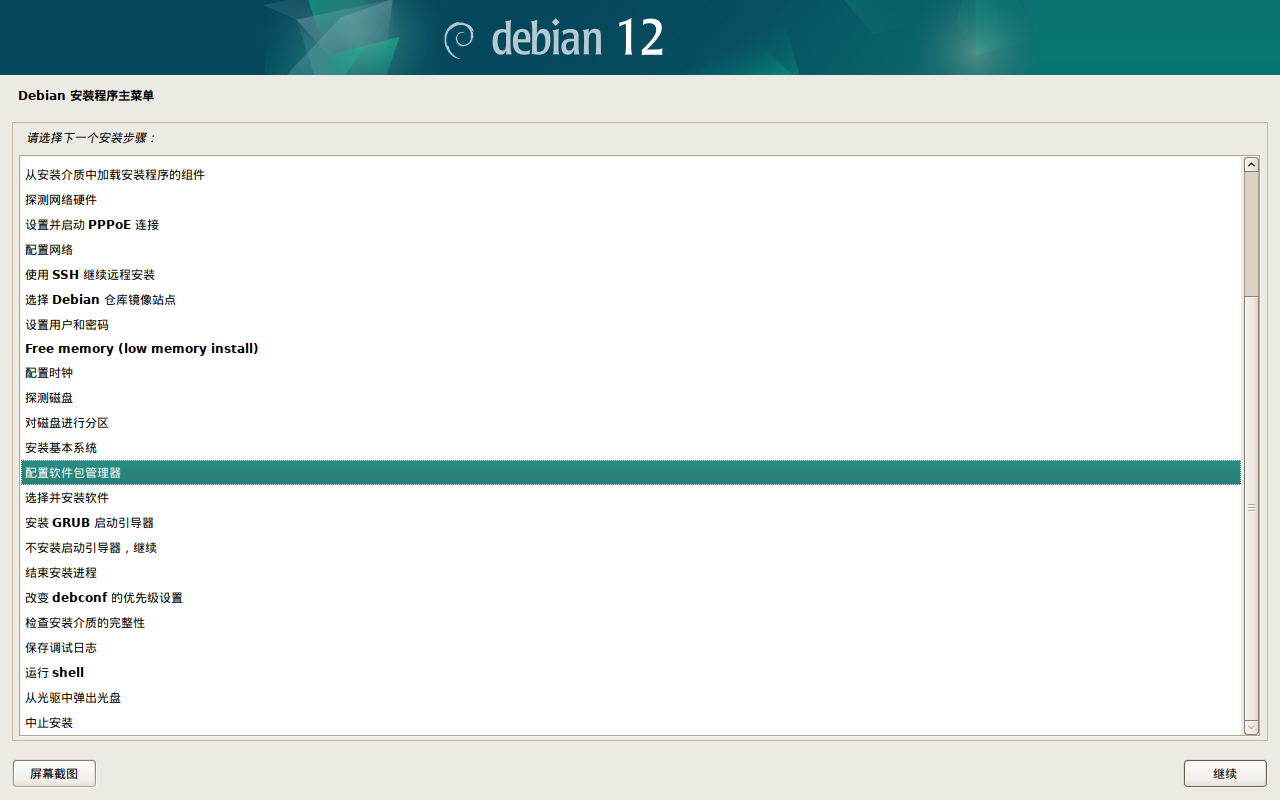
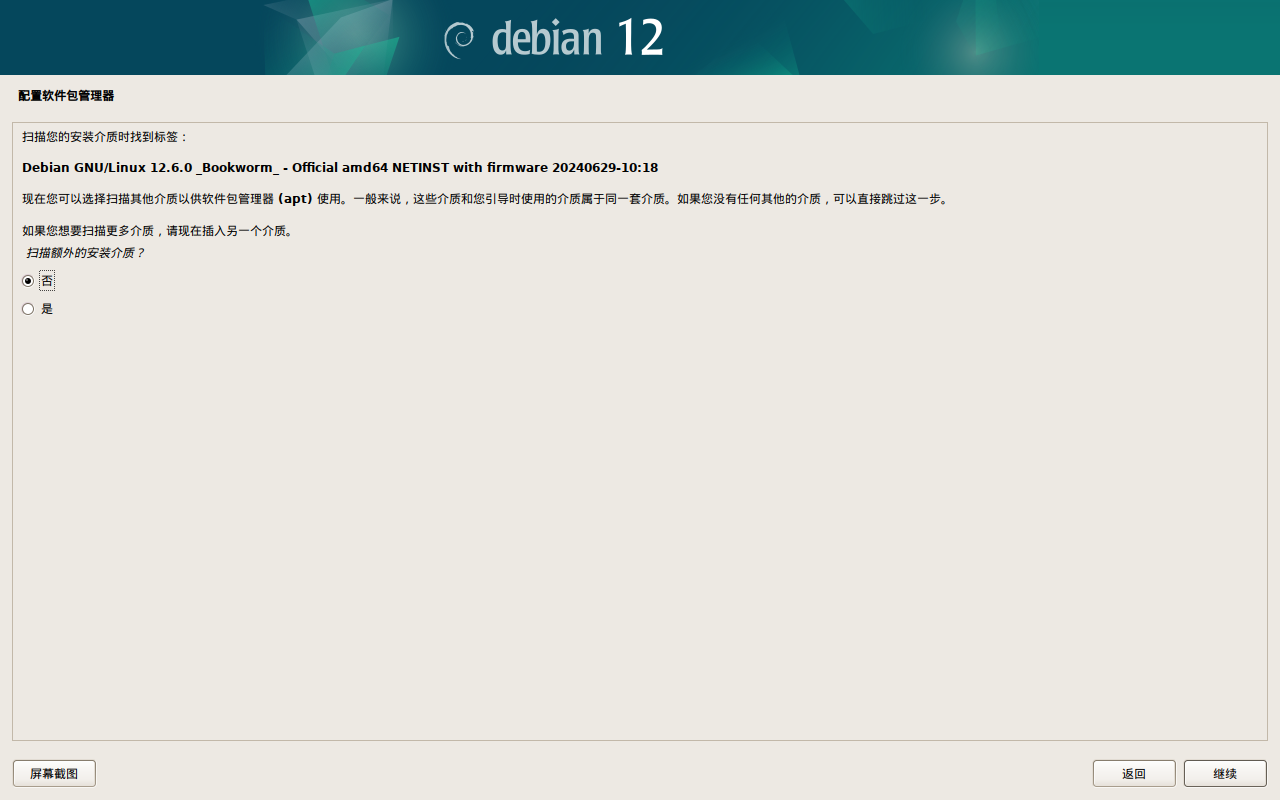
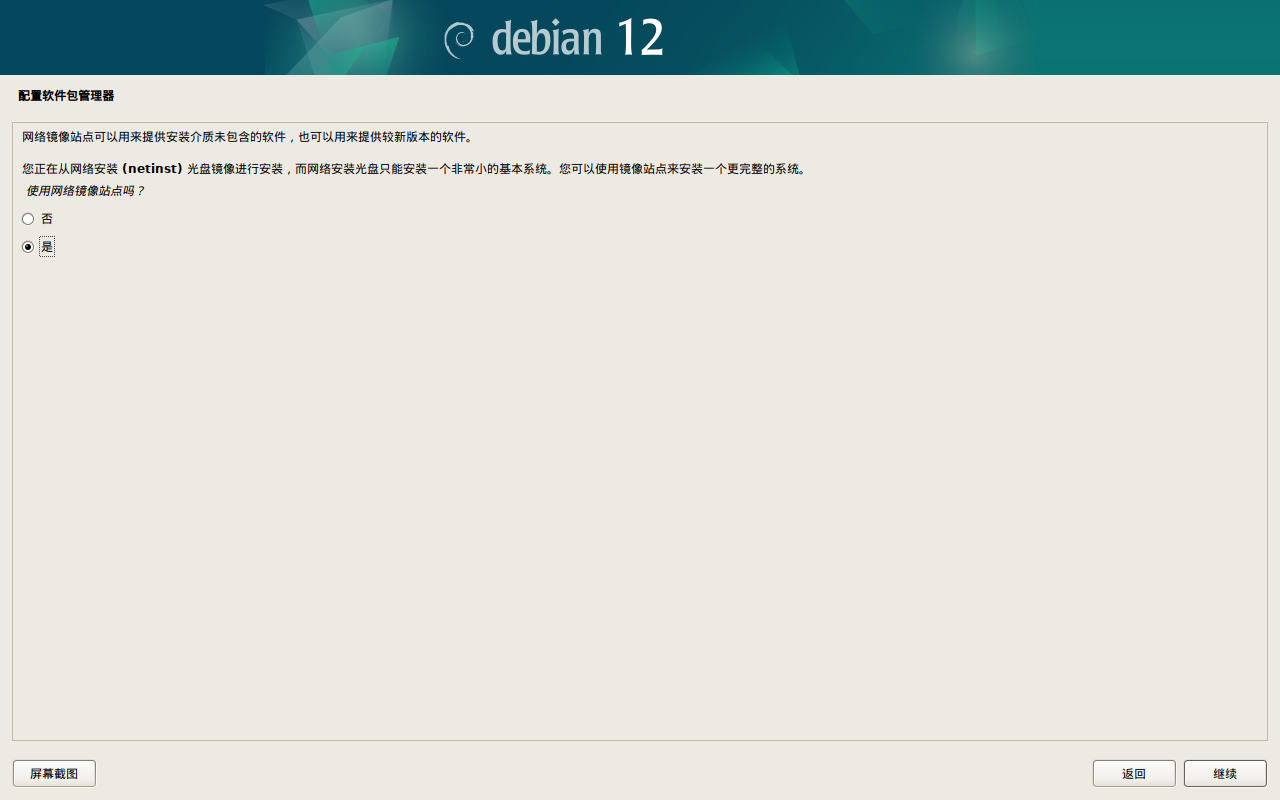
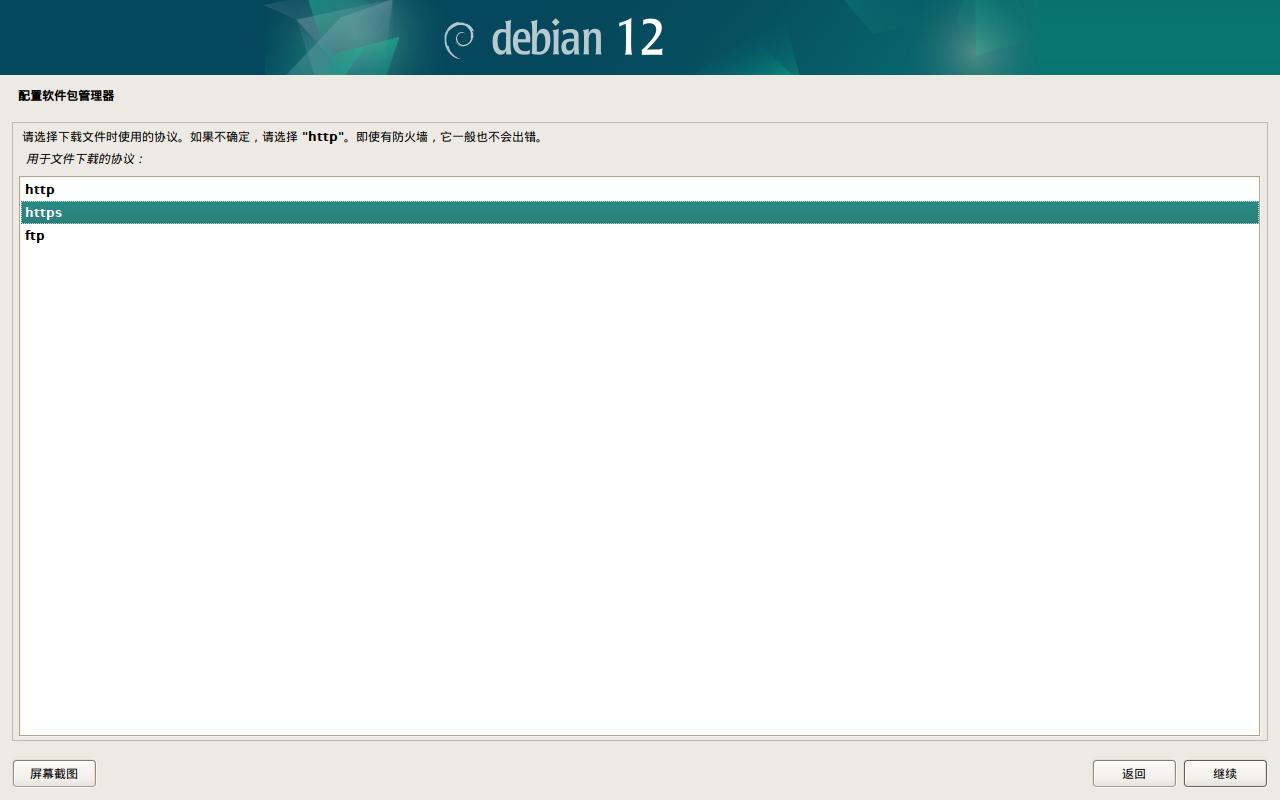
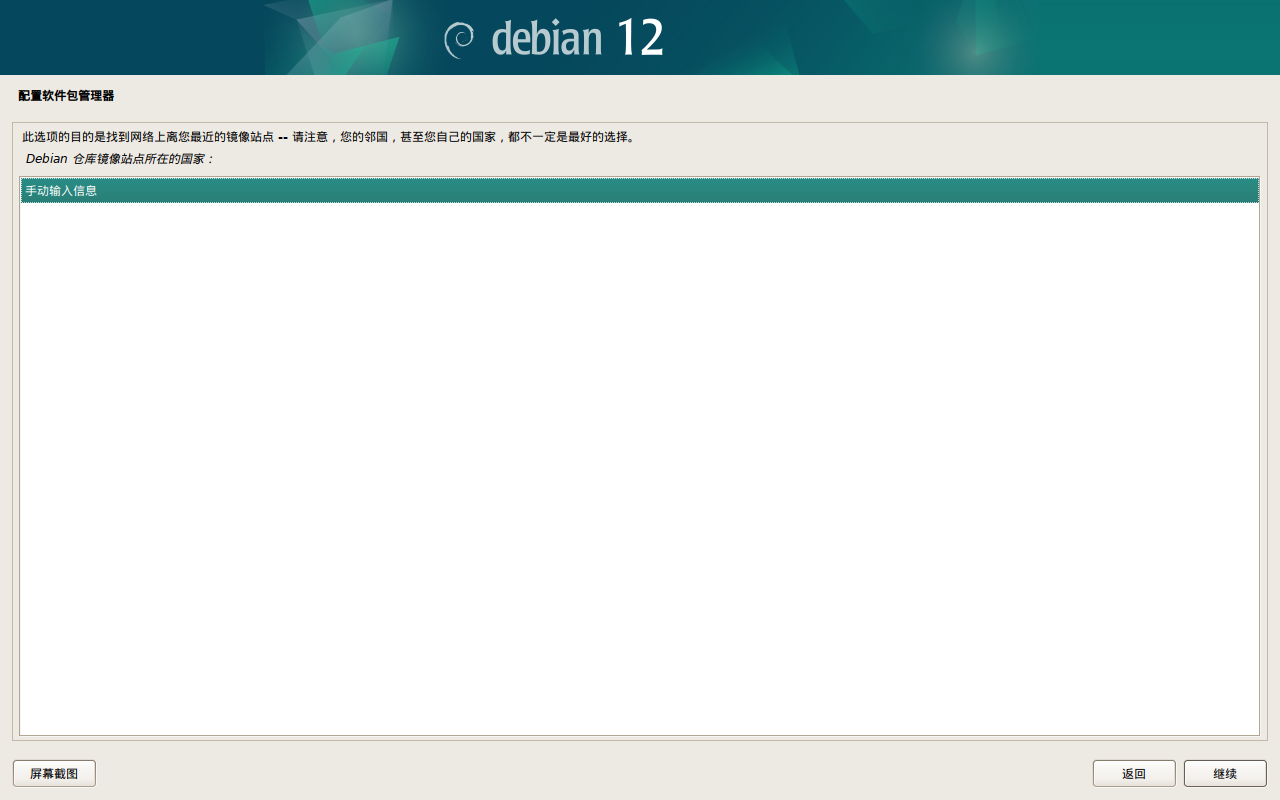
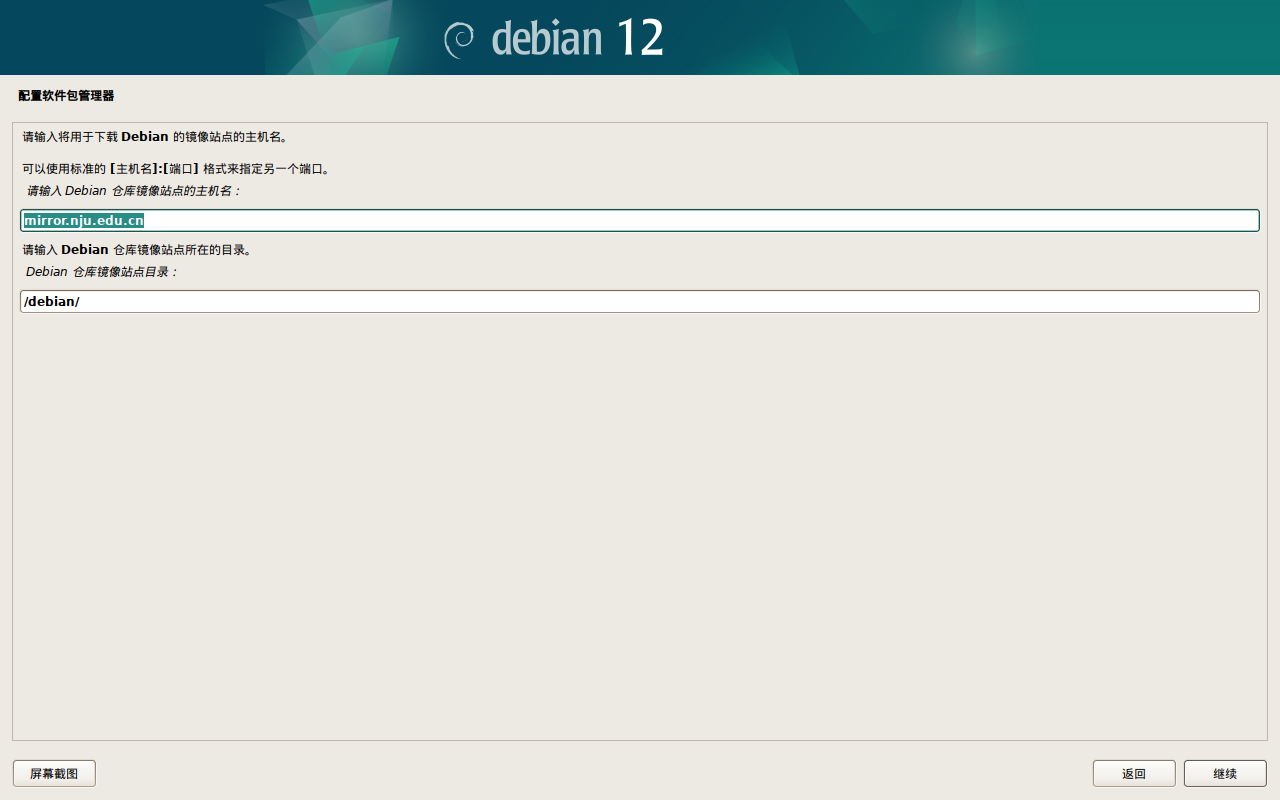
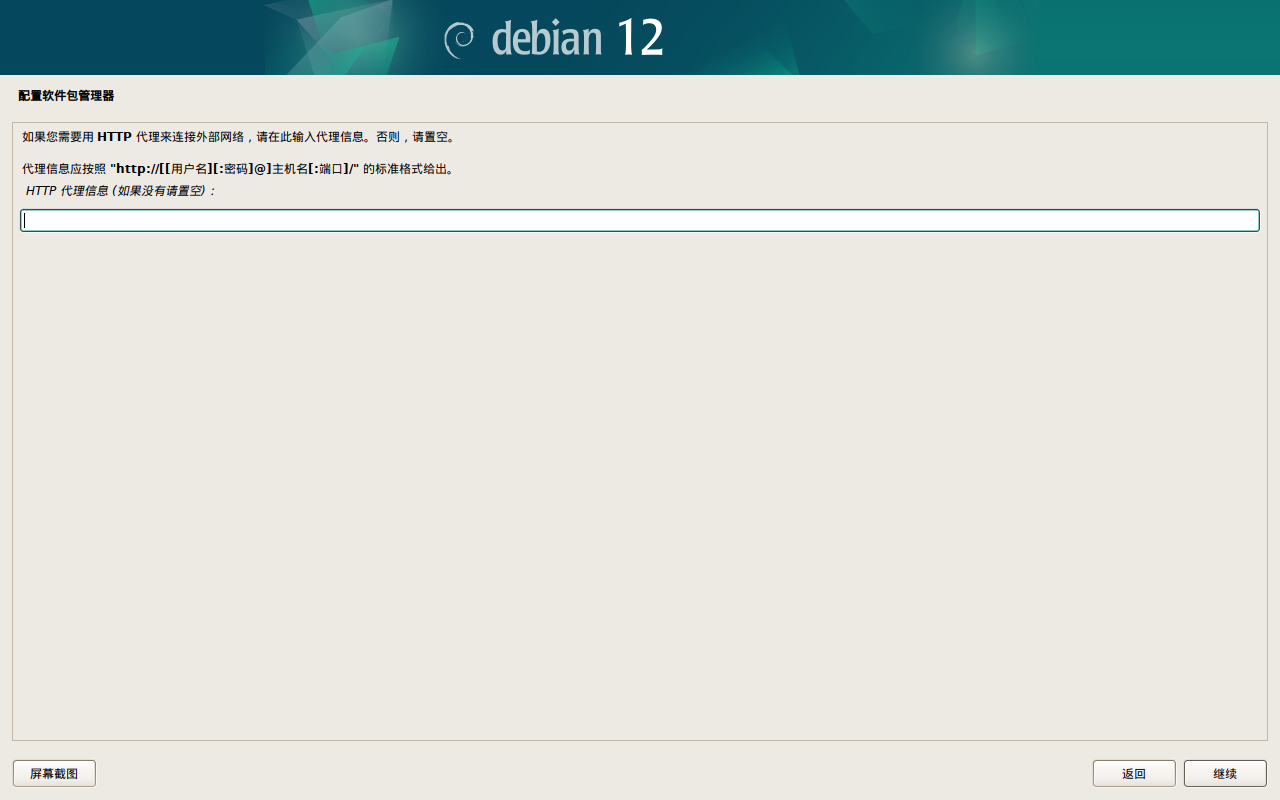
第 13 步 安装其他组件
在下面的界面中询问是否使用非自由固件。由于该教程面向普通计算机用户,因而要避免破坏电脑的功能,因此本教程选择是。对于软件自由程度较为精进的高级用户,即便选择否也会导致一些专有固件的安装,还需要一些额外的步骤将其移除,不在本教程讨论范围内,因而本教程将选择是。
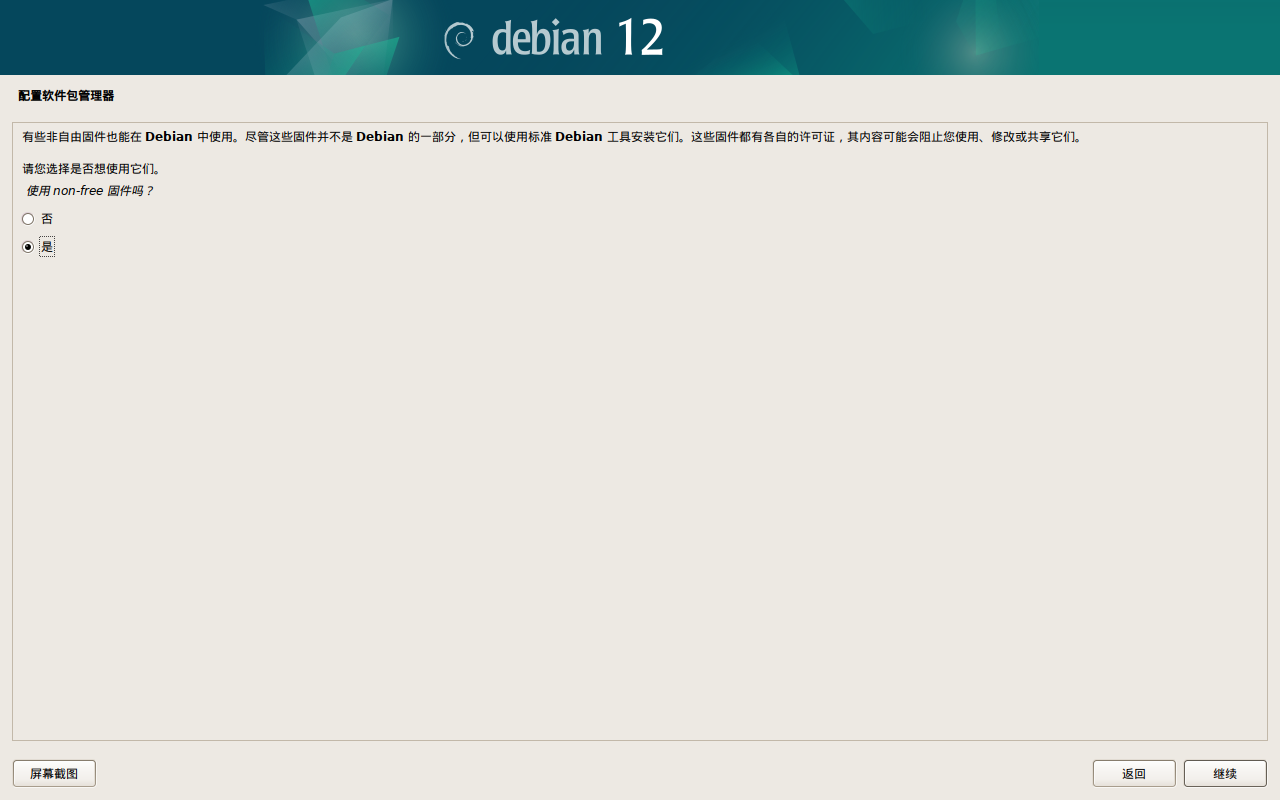
接下来询问是否使用专有软件和依赖于专有软件的自由软件,此处当然均选择否。
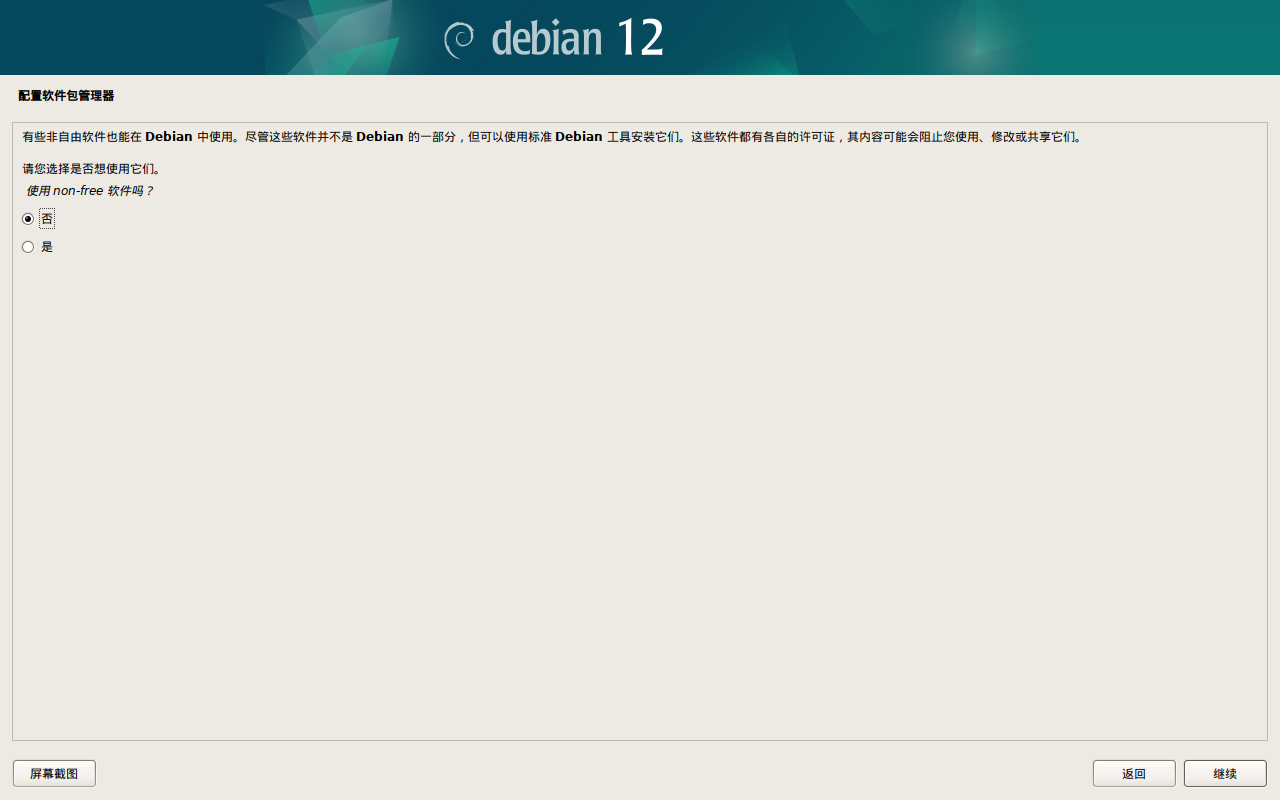
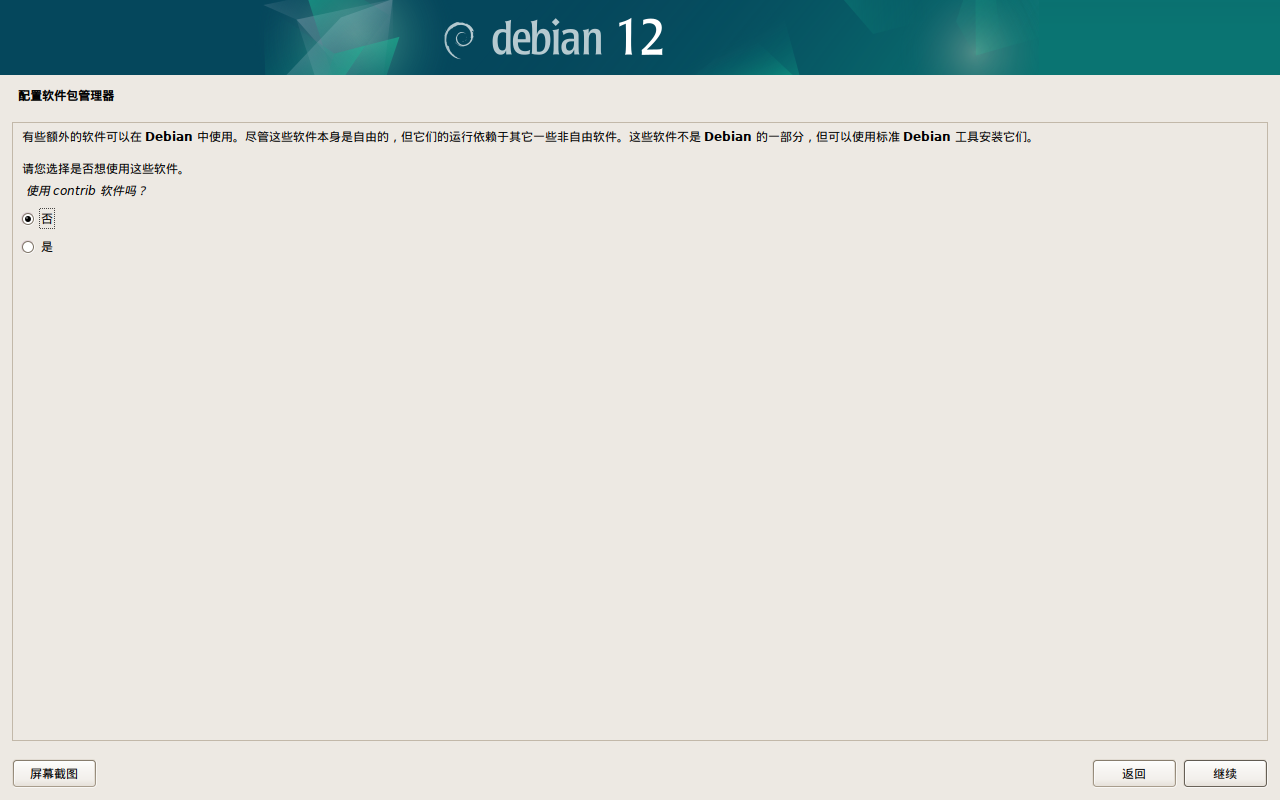
源代码软件源保持默认即可,点击继续。
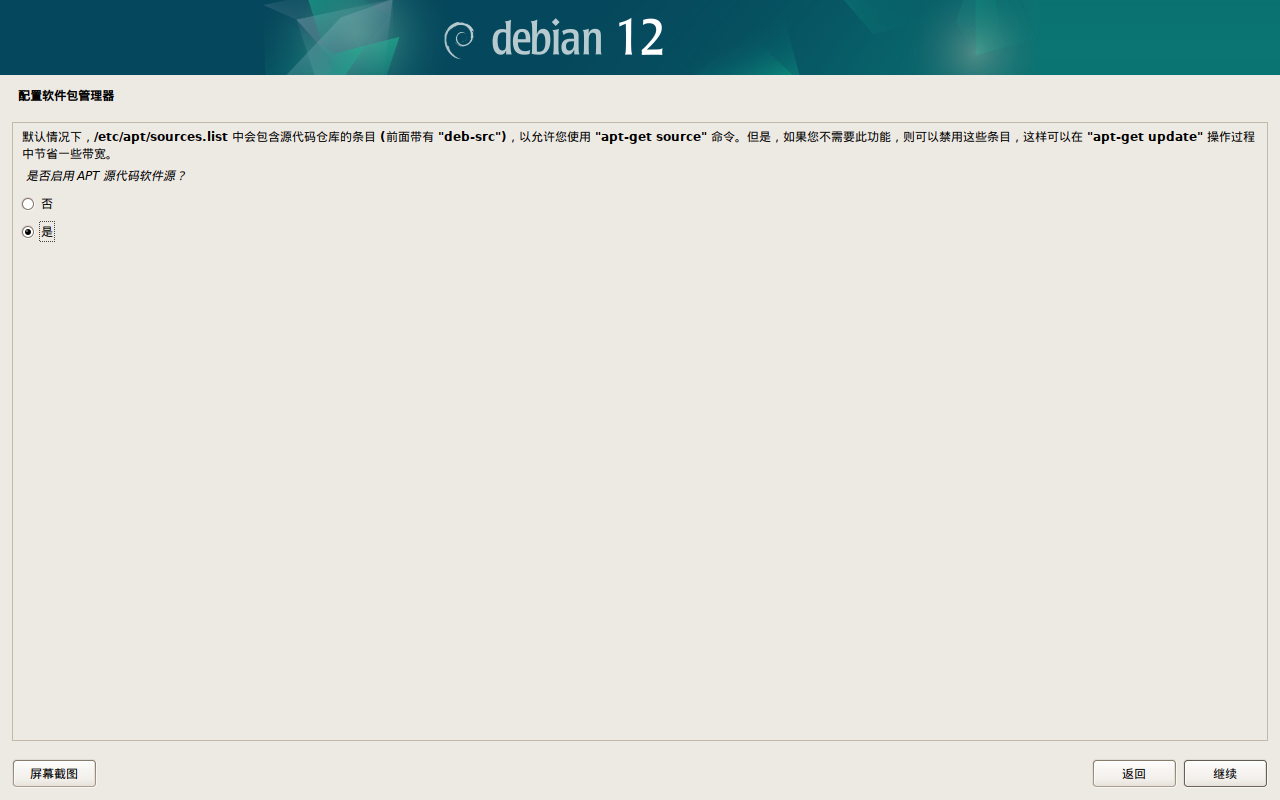
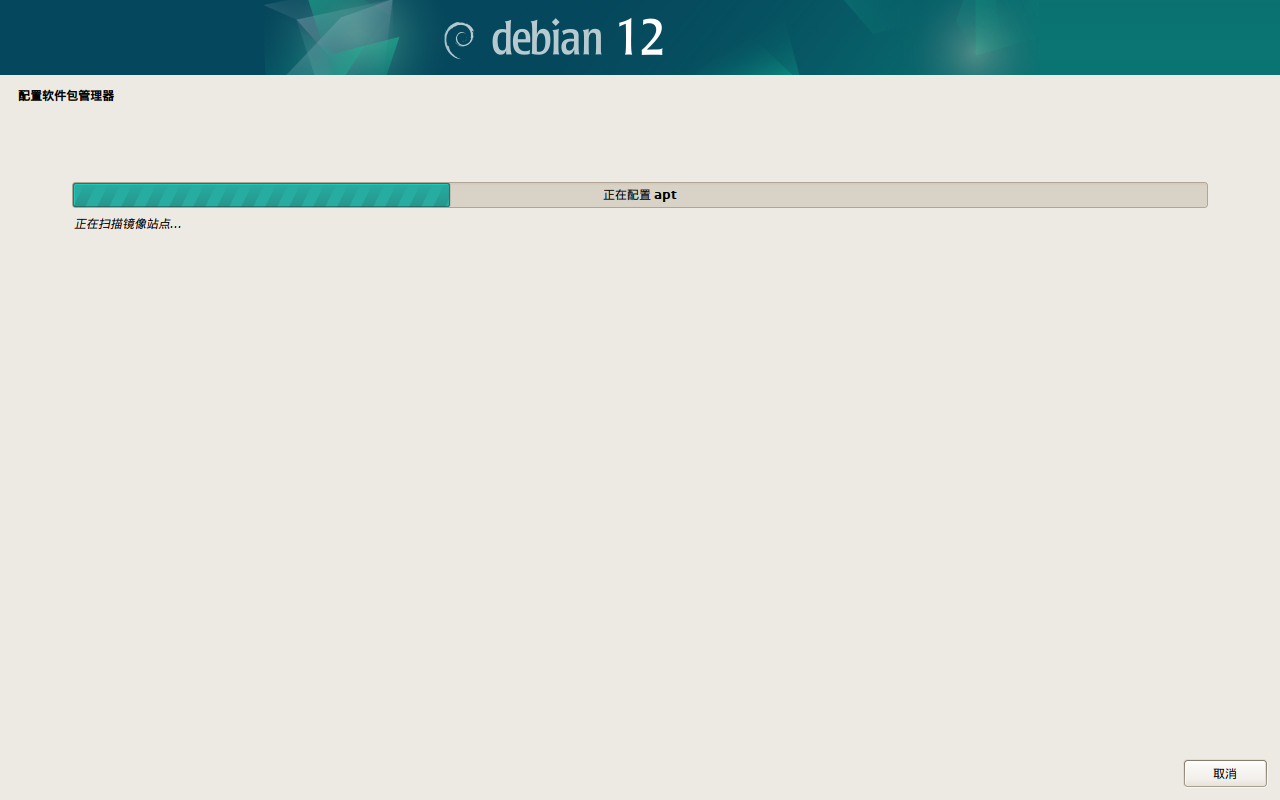
是否启用安全和更新软件源。这一步取决于您是否要更新到滚动发行版。稳定版提供的软件很老旧,但是系统会很稳定;滚动发行版提供的软件很新,但会导致一些稳定性问题。如果希望继续使用稳定版,保持默认点击继续即可;如果希望使用滚动发行版,则取消勾选所有选项,再点击继续。
注意:如果希望使用滚动发行版,一定要按照上面说的取消勾选所有选项,否则后面使用脚本升级系统时会报错。
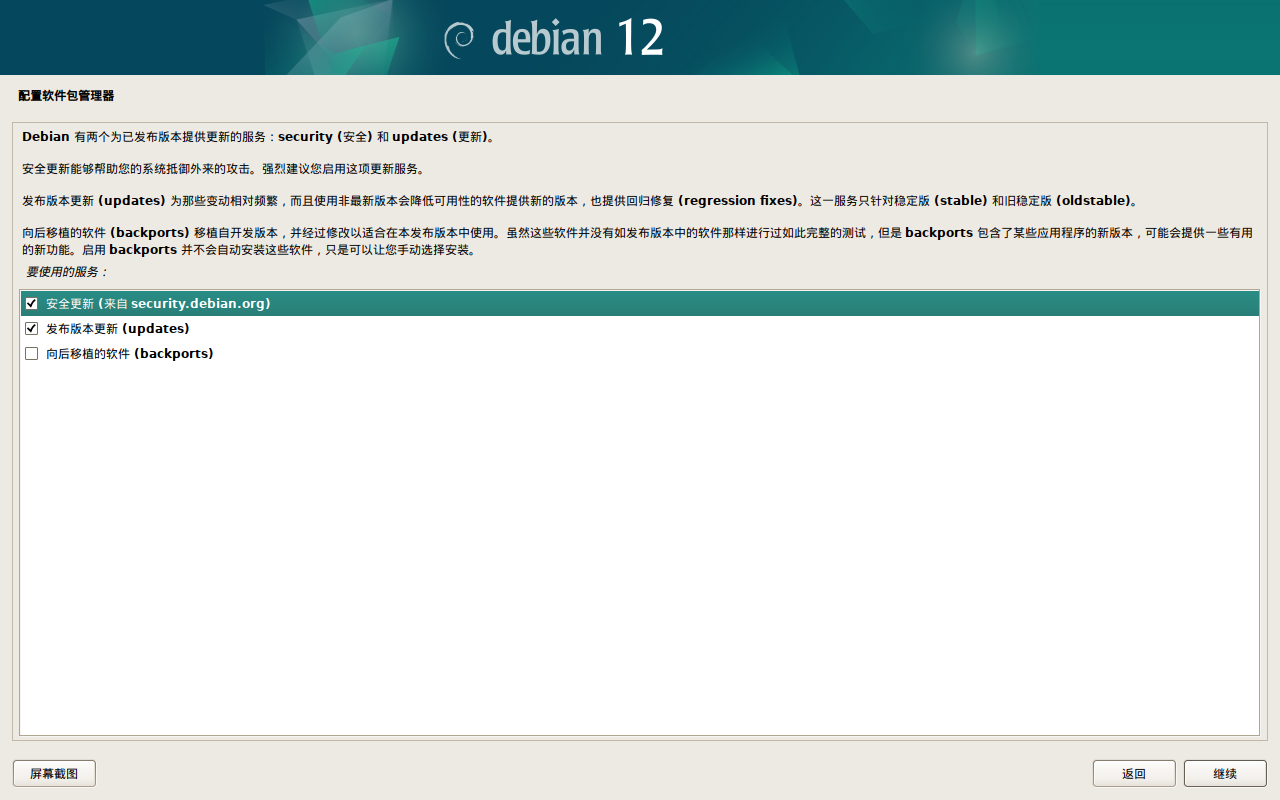
选择选择并安装软件。
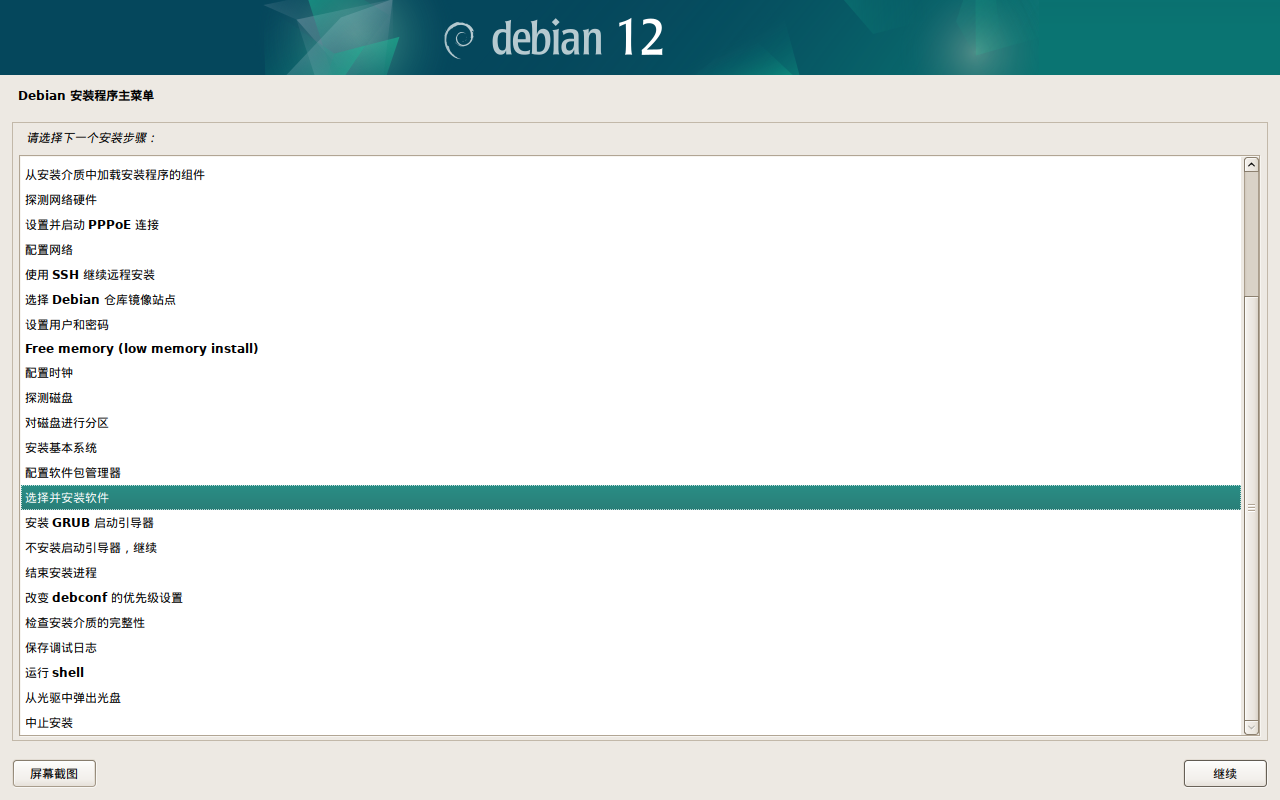
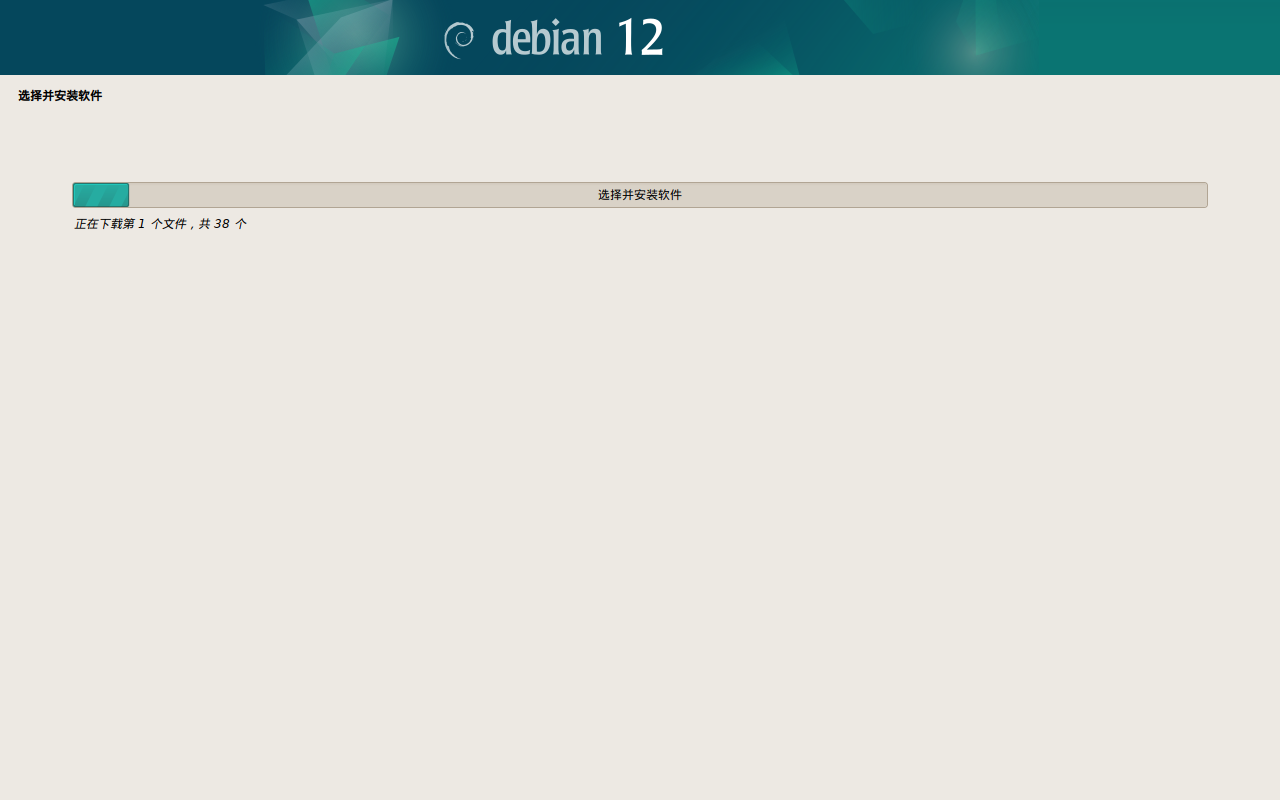
不自动更新,保持默认,点击继续。
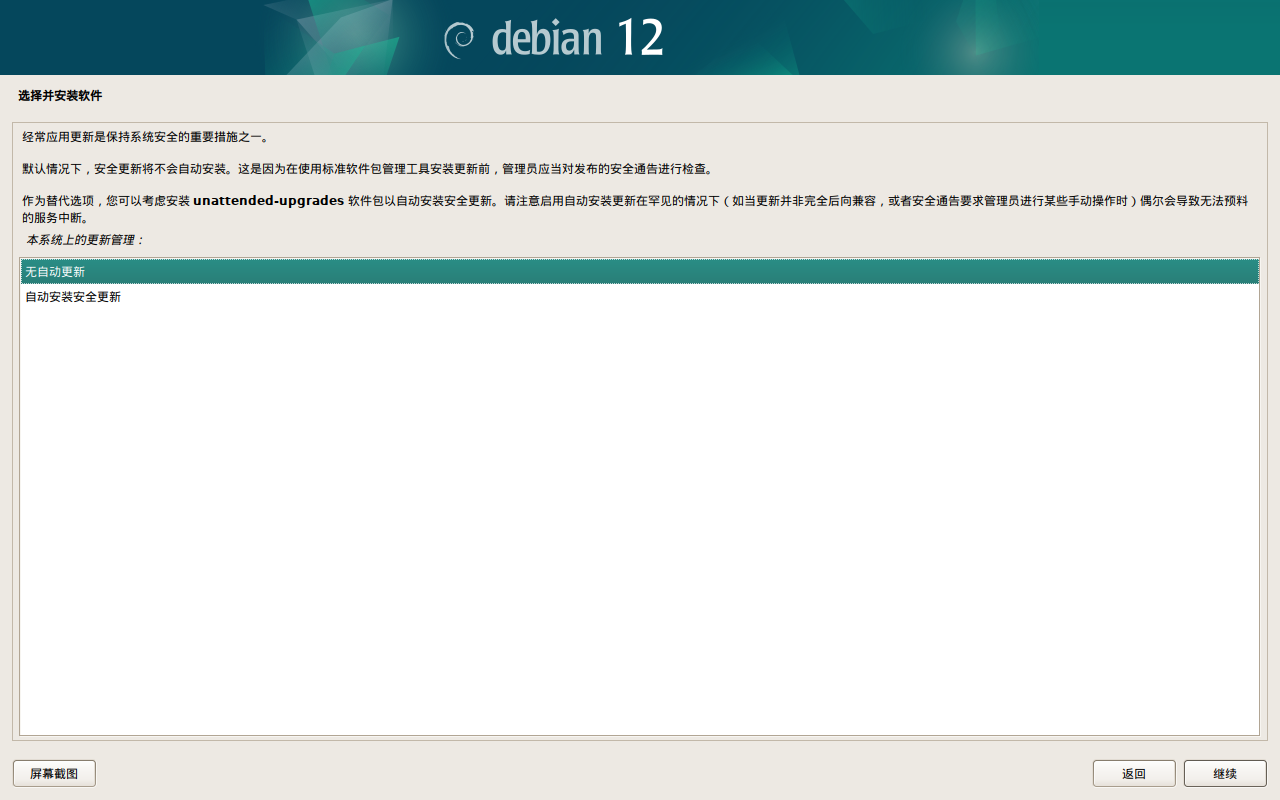
软件包流行度调查选择是或否均可。如果您希望通过自动向 Debian 提交您使用的软件包来贡献自由软件社区的话(全自动过程,您不需要干预),则选择是,否则选择否。本教程选择是。
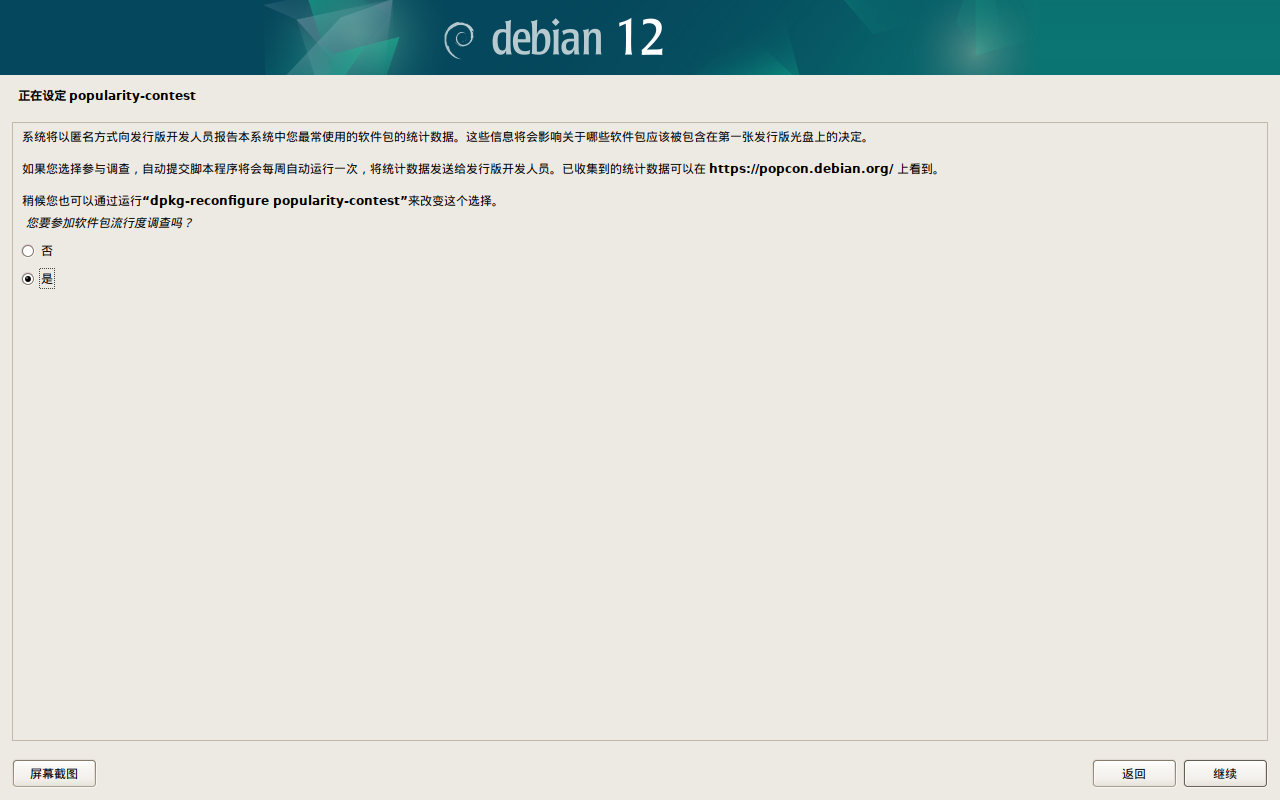
选择桌面环境。不同桌面环境会带来不同的用户体验,后期我将单出一个文章对不同桌面环境进行对比和推荐。简单来说,一般情况下,按照以下的原则决定要使用的桌面环境:
- 如果您使用的是近年发布的电脑,且第一次接触 GNU/Linux,建议从 KDE Plasma 开始;
- 如果您使用的是近年发布的电脑,且希望保留 Microsoft Windows 的使用习惯,建议选择 KDE Plasma;
- 如果您使用的是近年发布的电脑,且希望使用华丽的界面,建议选择 GNOME;
- 如果您使用的是 2011 ~ 2015 年发布的电脑,建议选择 Cinnamon;
- 如果您使用的是 2007 ~ 2010 年发布的电脑,建议选择 MATE;
- 如果您使用的是 2006 年及以前发布的电脑,建议选择 LXDE 或 LXQt。
请注意,如果您要升级到 Debian 的滚动更新版,现在不要选择任何桌面环境,请将默认选中的“Debian 桌面环境”和“GNOME”全部撤选,仅保留“标准系统工具”即可,等待后续升级系统后再安装桌面环境。不过,现在可以确定你想安装什么桌面环境,并记住。
本教程将使用 KDE Plasma,撤销勾选 GNOME 并勾选 KDE Plasma,然后点击继续。
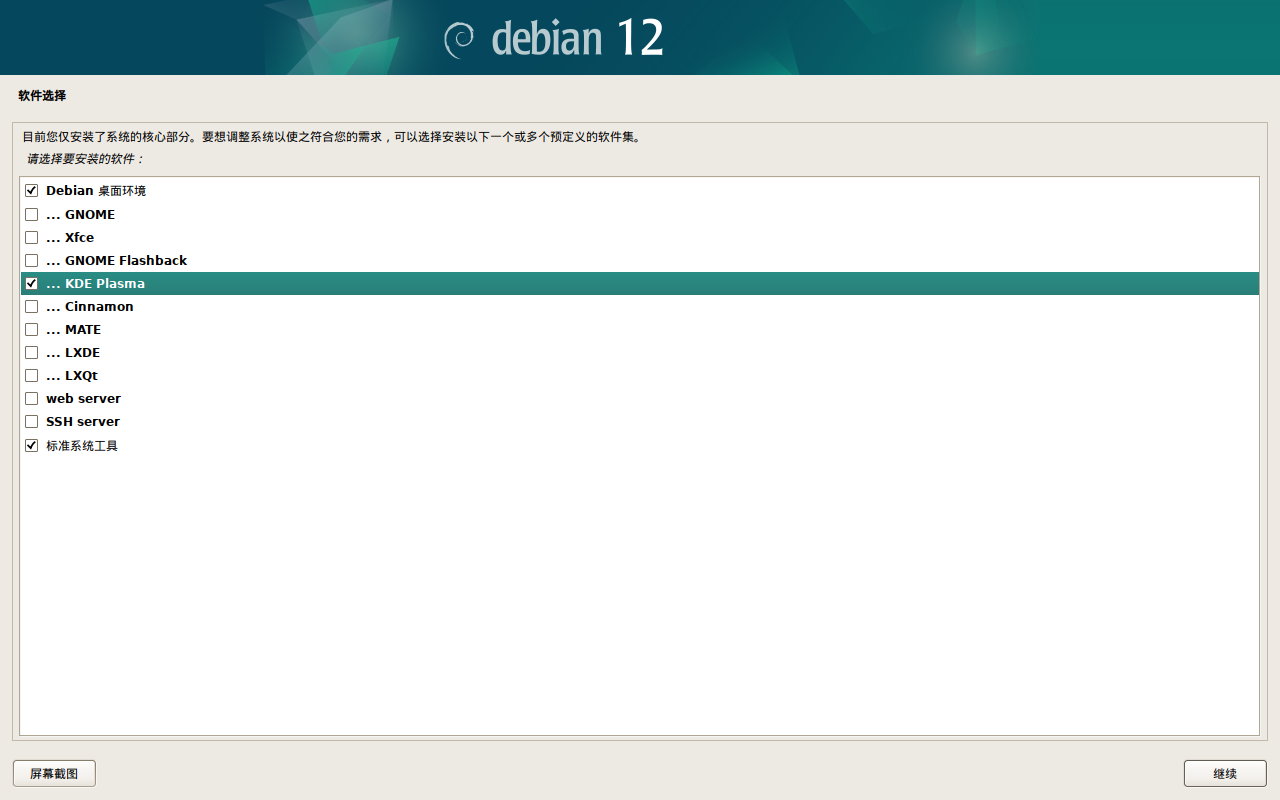
等待安装完成即可。
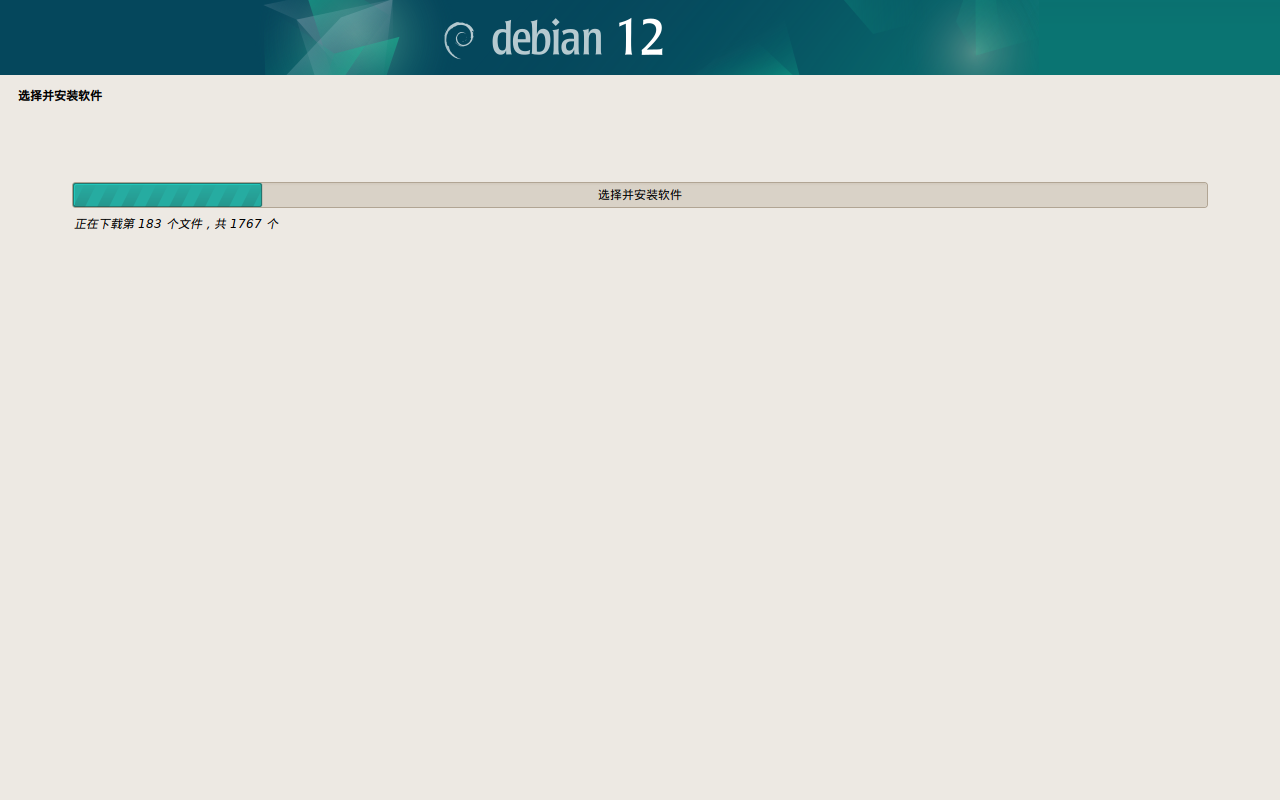
第 14 步 配置用户设置
在列表中往前找,找到设置用户和密码。
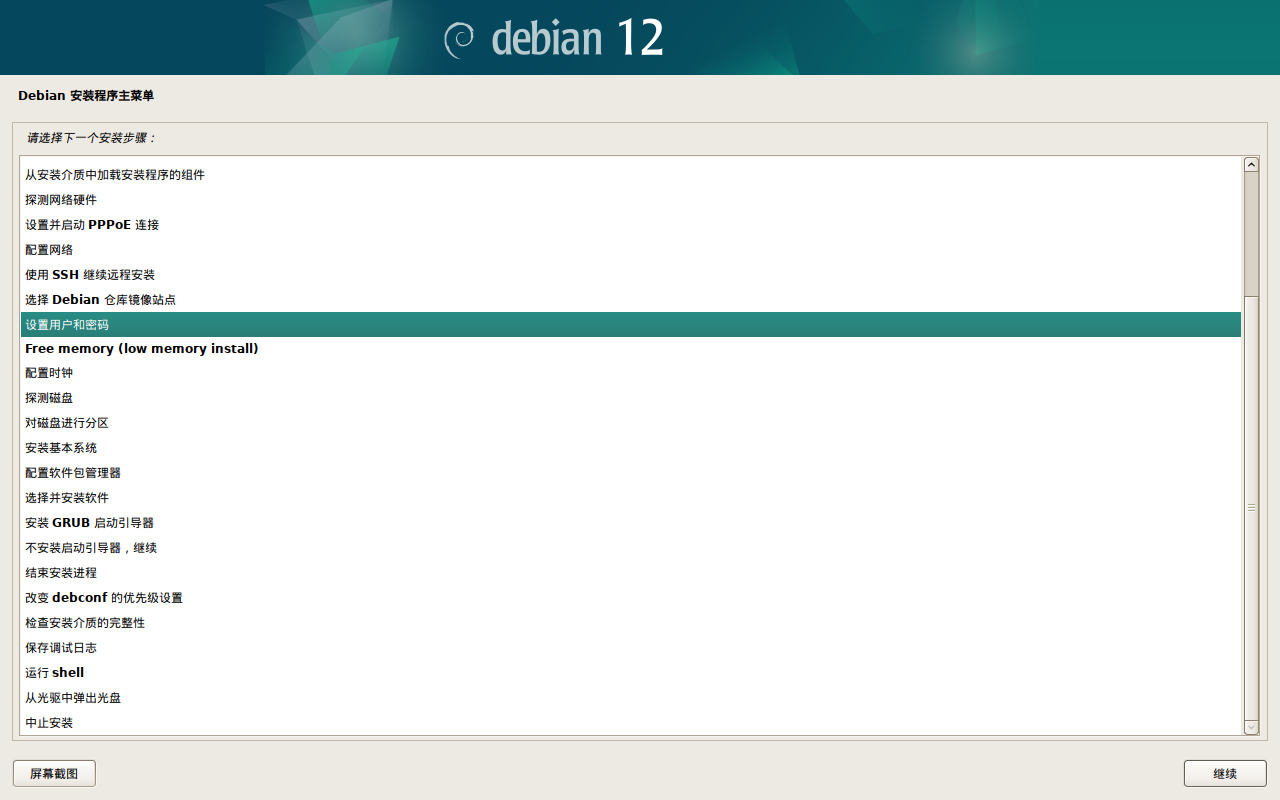
一般情况下,选择否。然后点击继续。
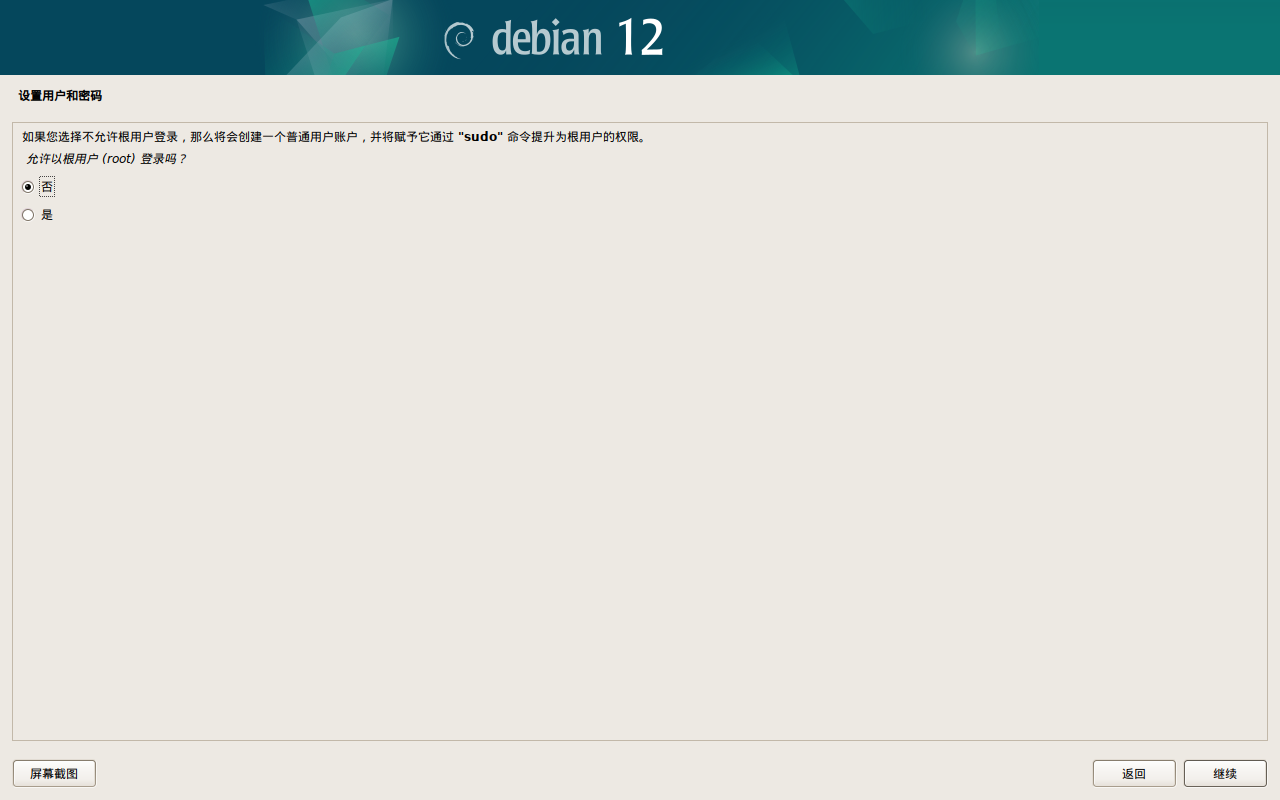
输入新用户的全名。由于当前安装向导无法输入中文,输入您的英文全名即可。此处使用我的英文全名(“Carter Zhang”)。然后点击继续。
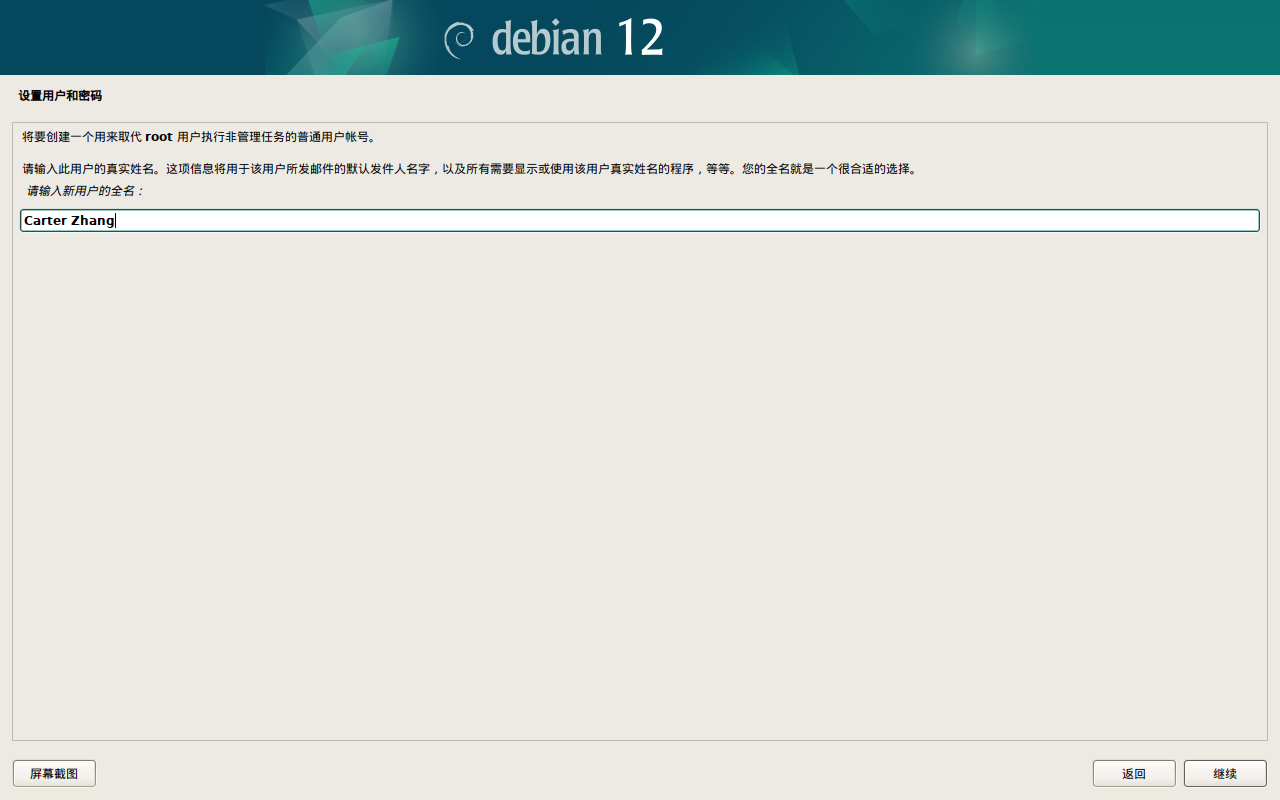
再设置一个用户名。
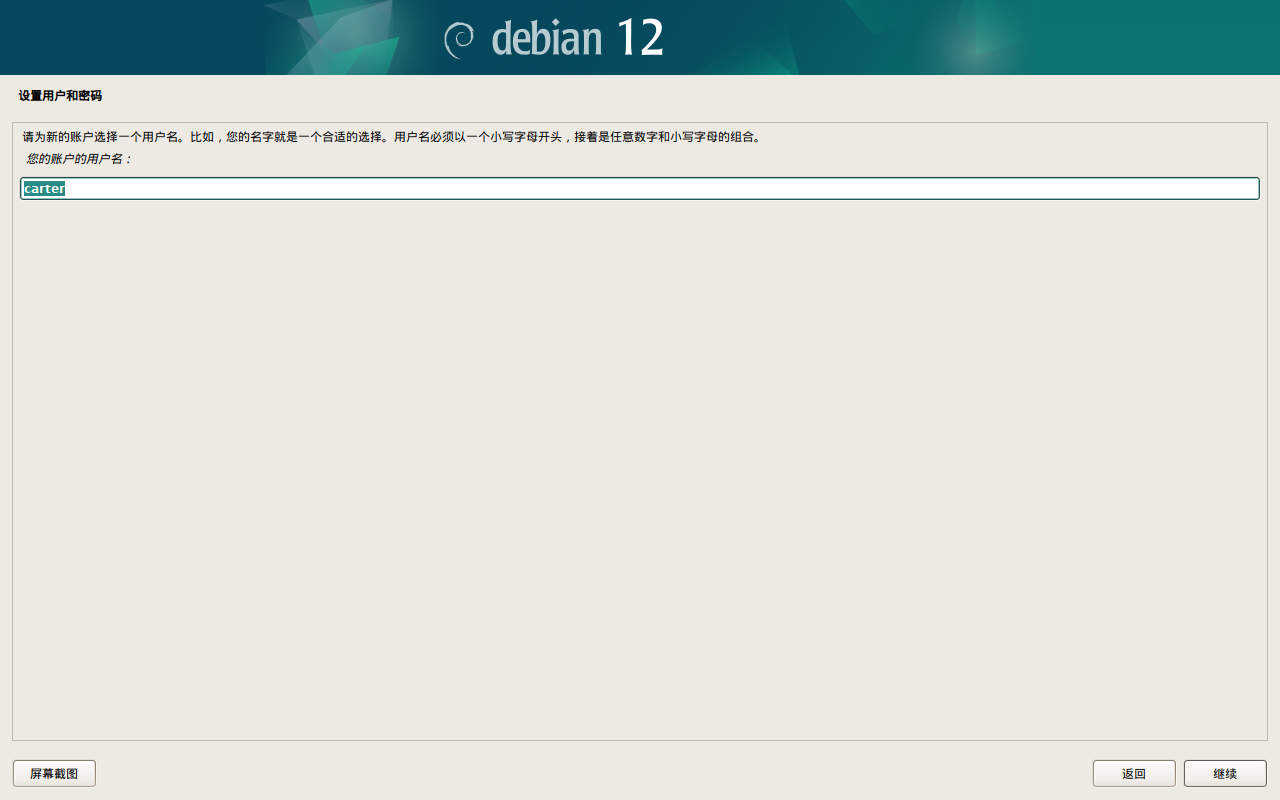
设置一个登录密码,这个密码是您开机解开全盘加密之后登录的时候和解除锁屏密码的时候需要用到的密码,一般情况下不需要太复杂,8 到 20 位即可。然后点击继续。
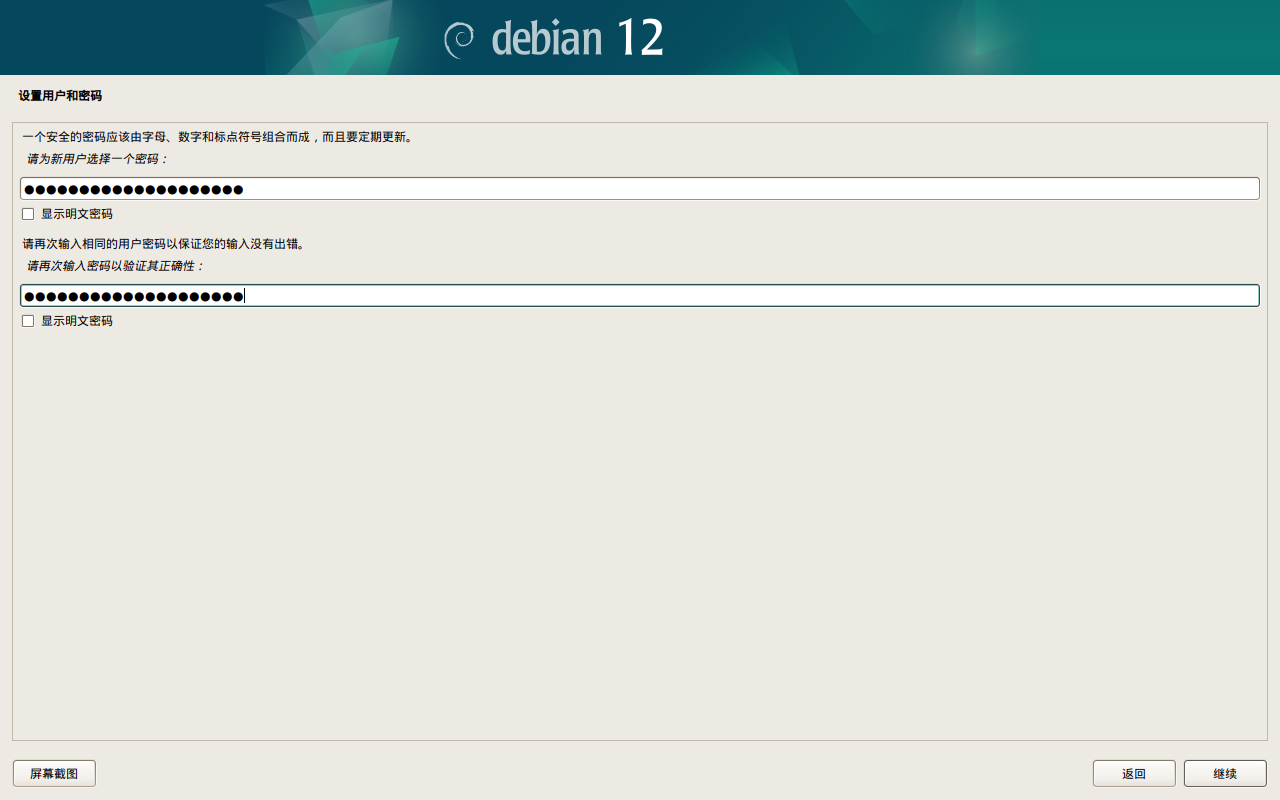
第 15 步 安装启动器、完成安装并重新启动
选择安装 GRUB 启动引导器。
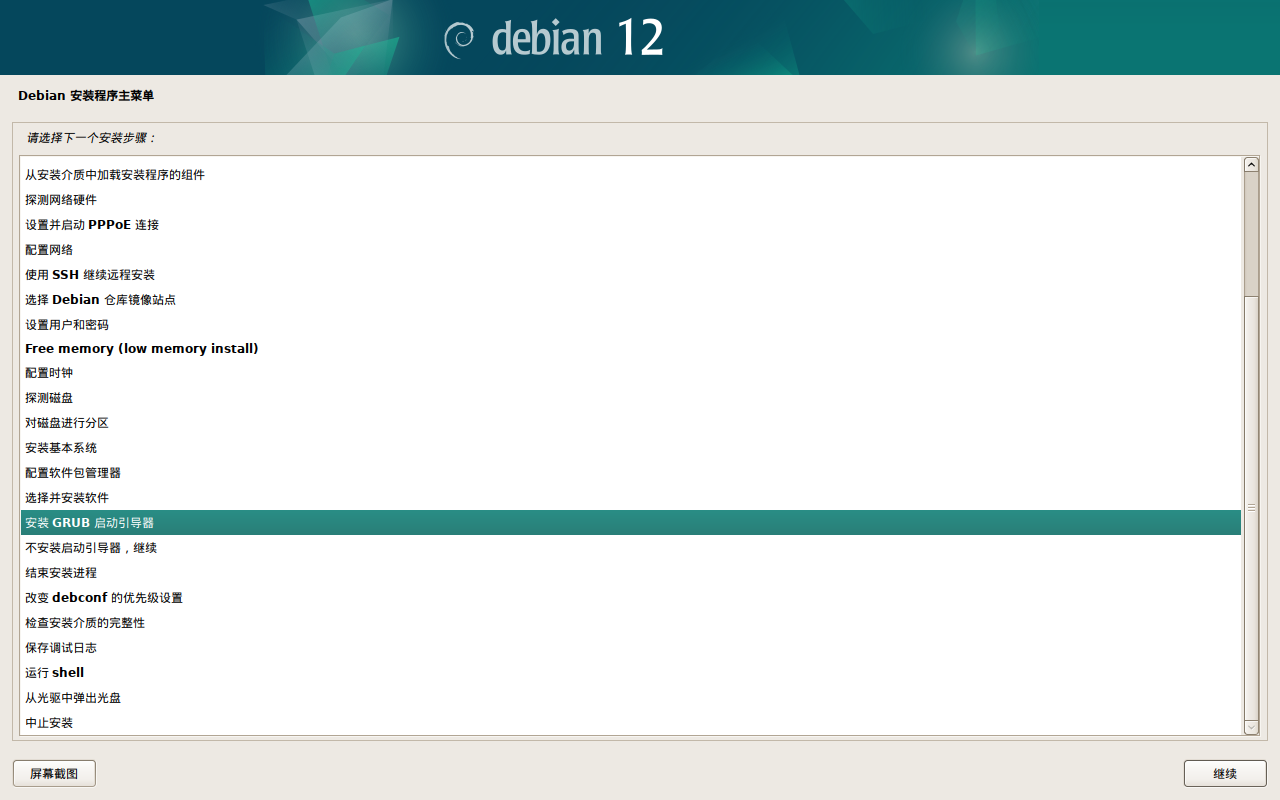
如果您使用双启动,选择否。否则建议选择是。
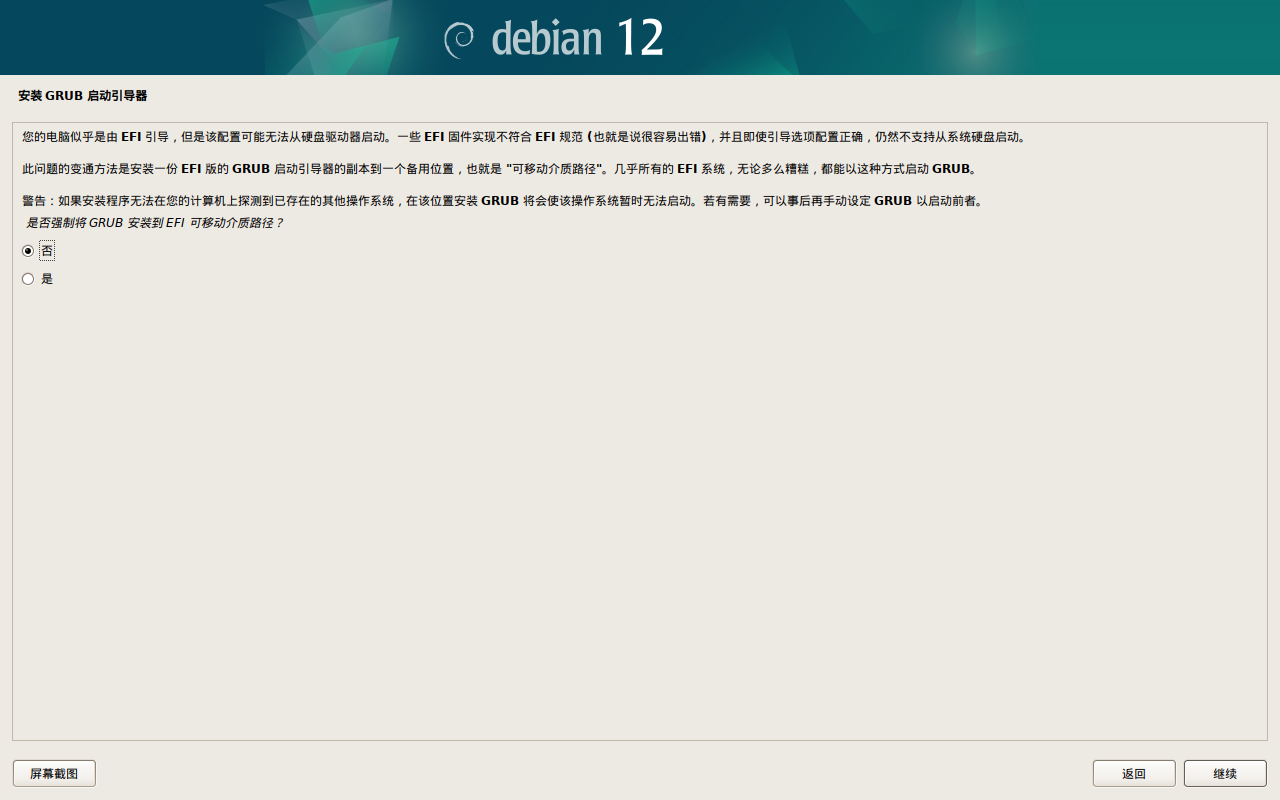
一般情况下选择“是”即可。点击继续。
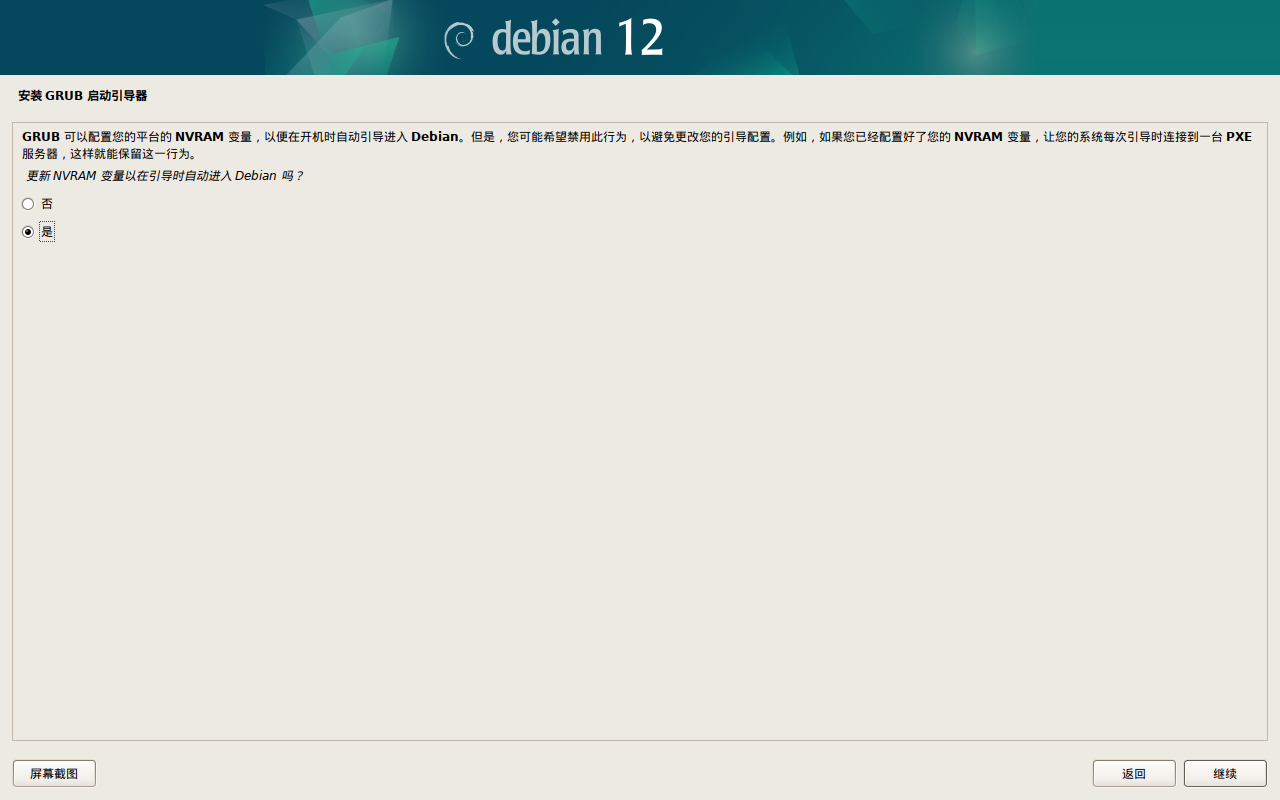
如果您使用双启动,选择否。否则选择是。
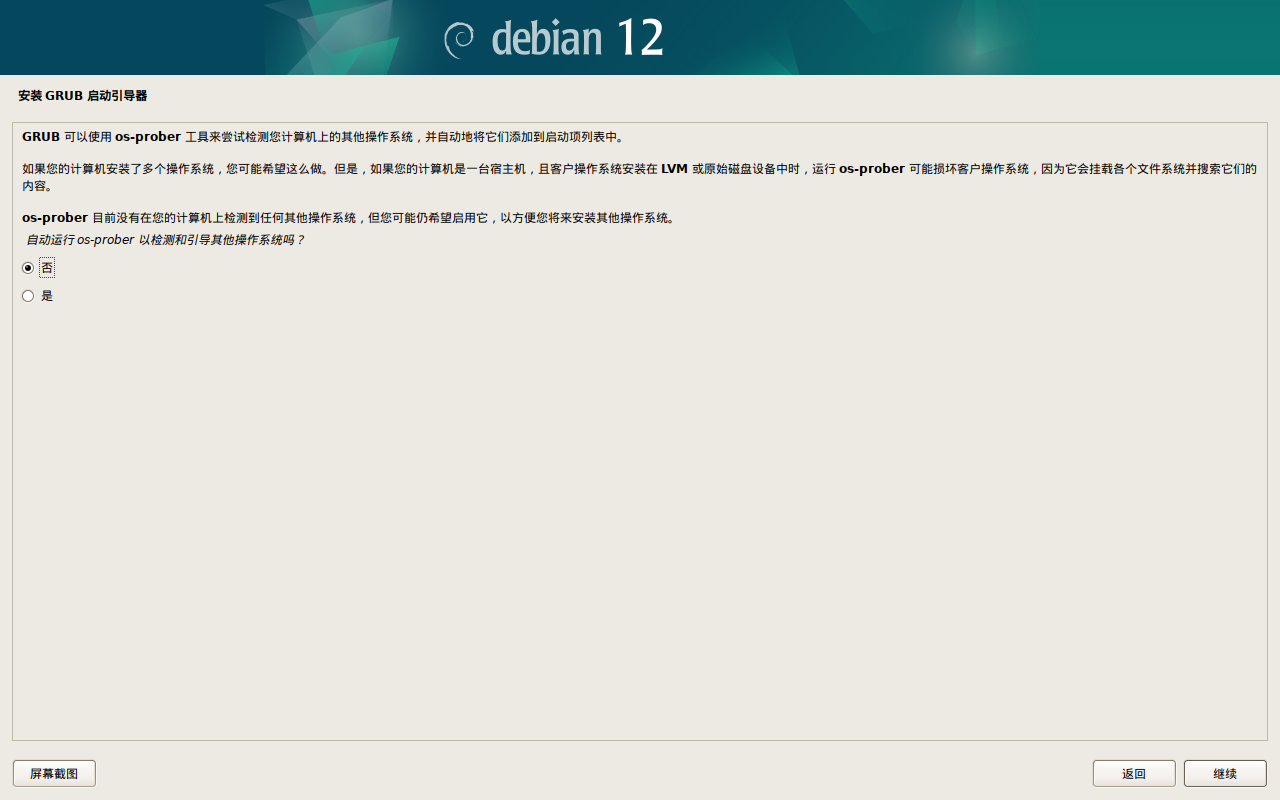
等待安装完成。
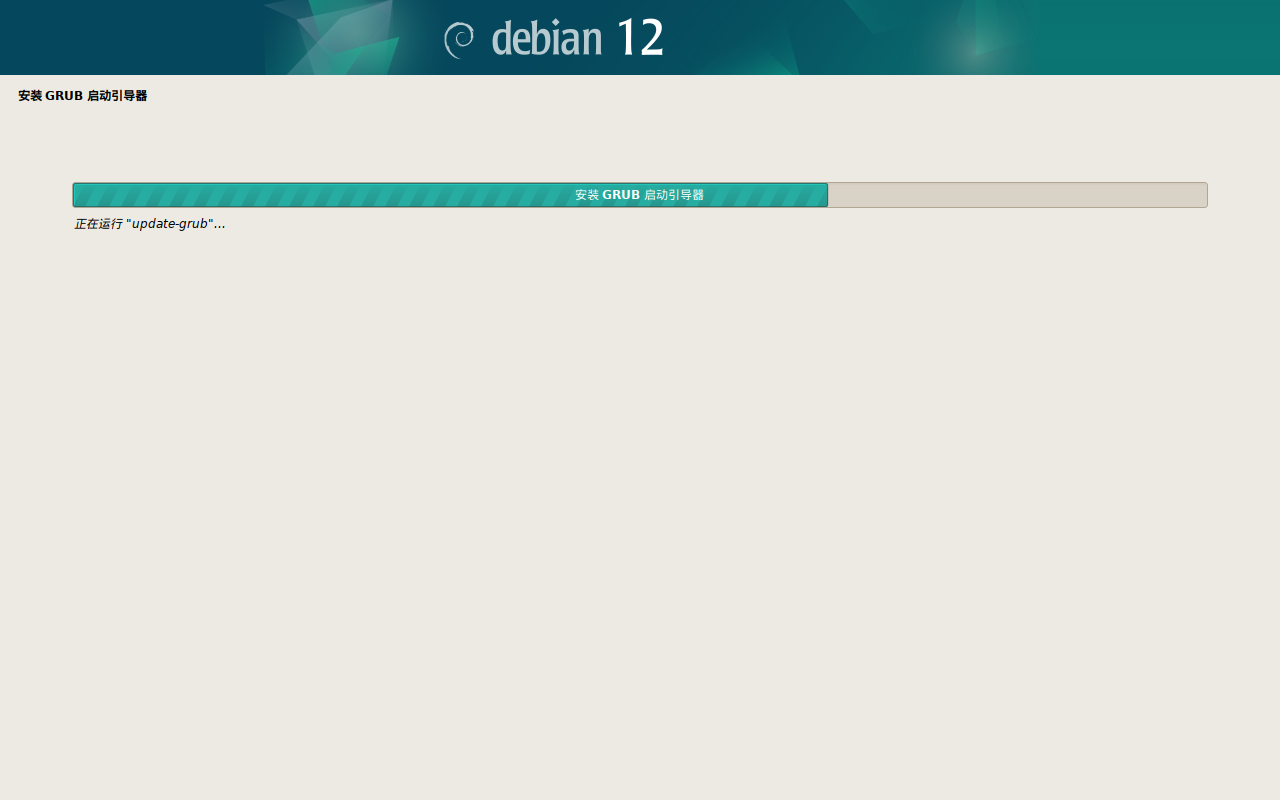
完成后选择结束安装进程。
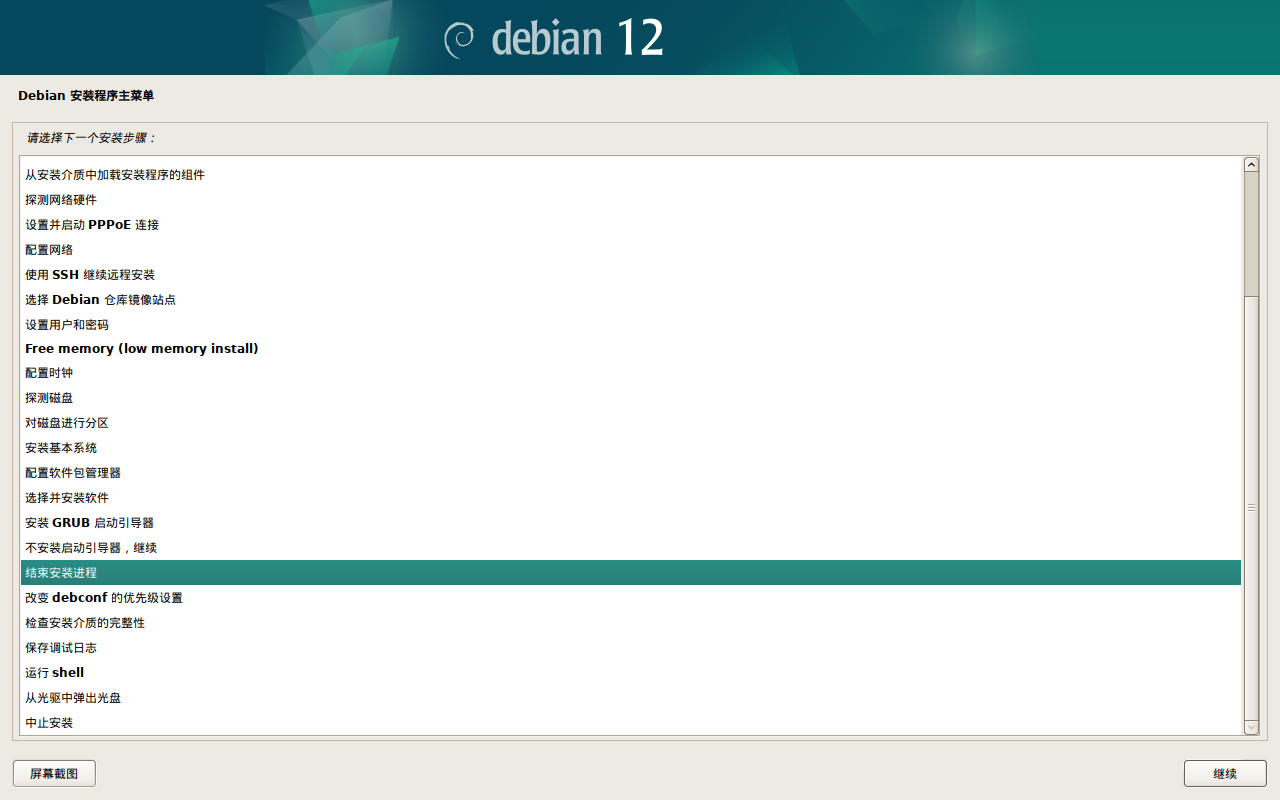
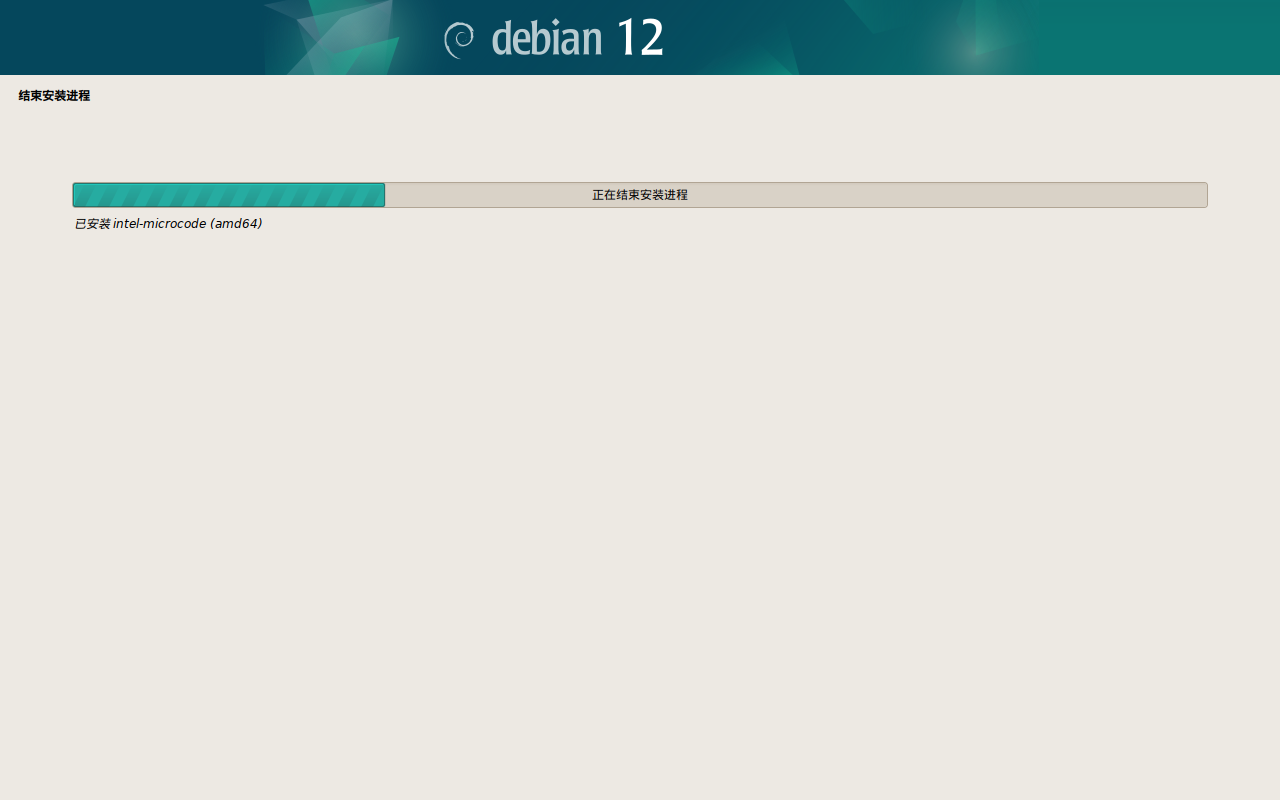
无论是否使用双启动,这个一般都建议选择是。如果您同时使用 Microsoft Windows,建议修改 Microsoft Windows 使其使用硬件时间作为协调世界时,我将单独出一篇教程完成这一操作。点击继续。
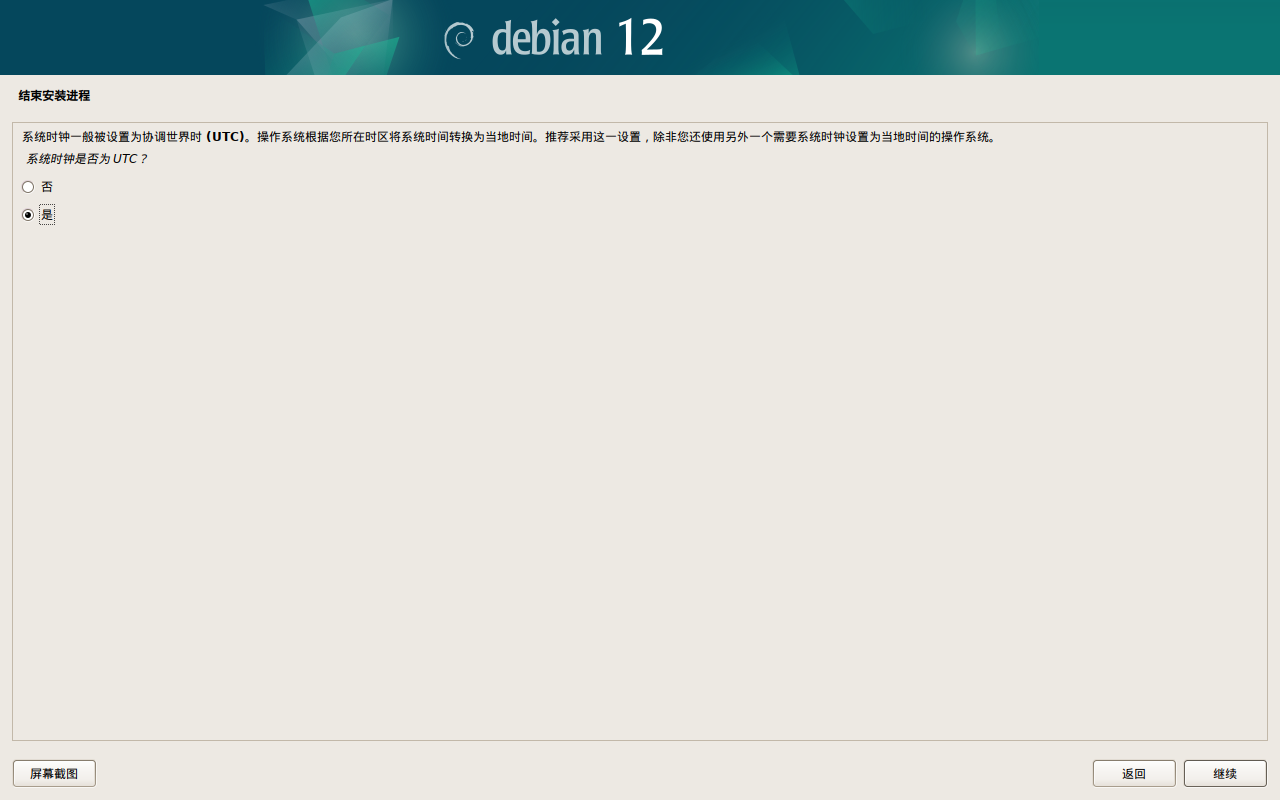
点击继续。

系统将重启。
选中 Debian GNU/Linux,回车即可启动系统。
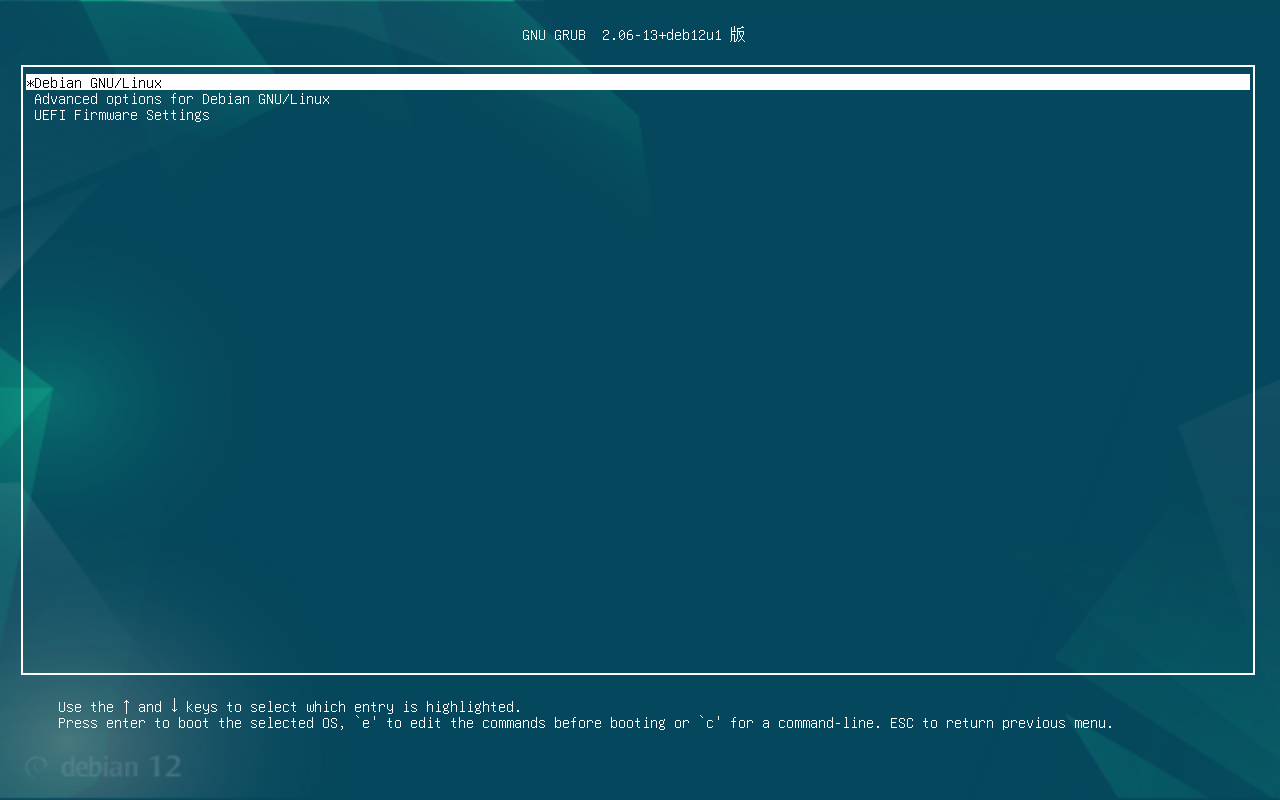
在这个界面输入分区加密的解锁密码。然后回车即可。此后每次开机都会看到这个界面,需要输入分区加密的解锁密码。
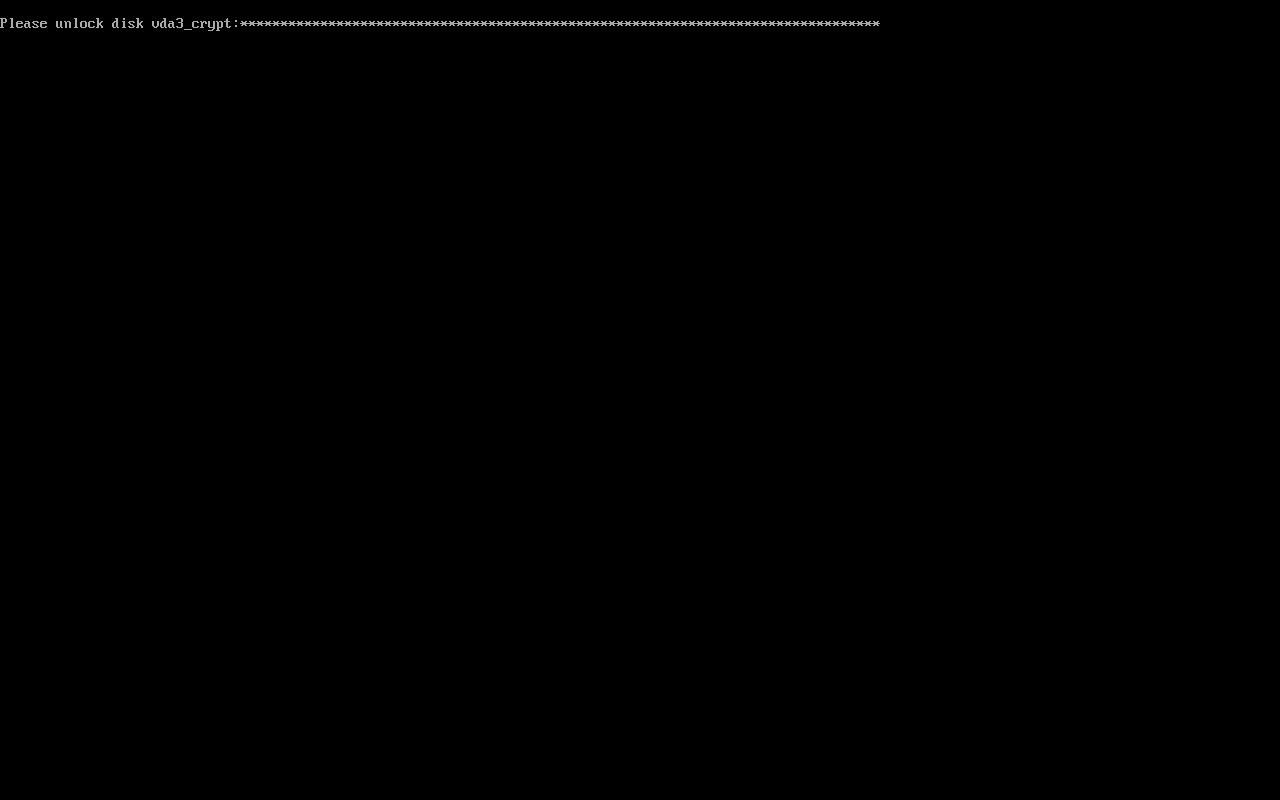
如果您是希望安装 Debian 滚动更新版的用户,请到这里继续,否则继续往下看。
在这个界面输入用户的登录密码。
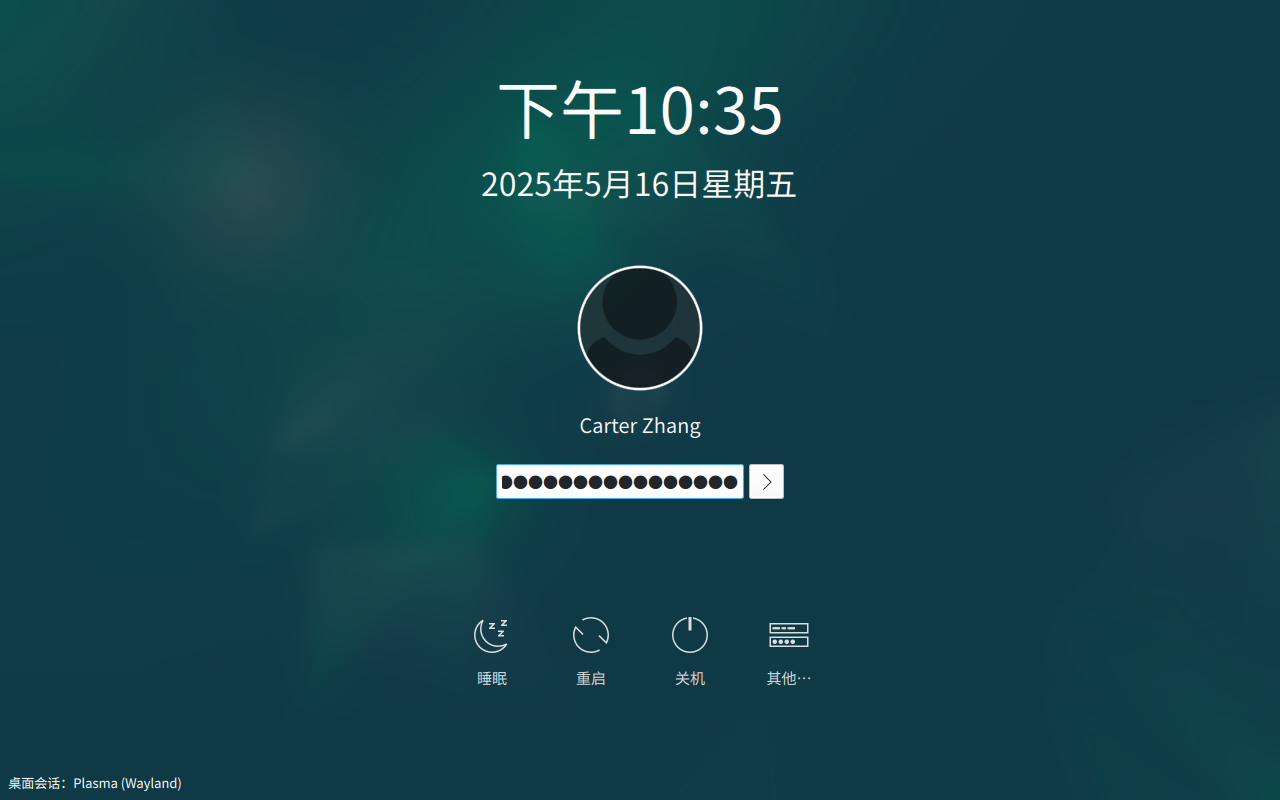
回车。系统将登录。
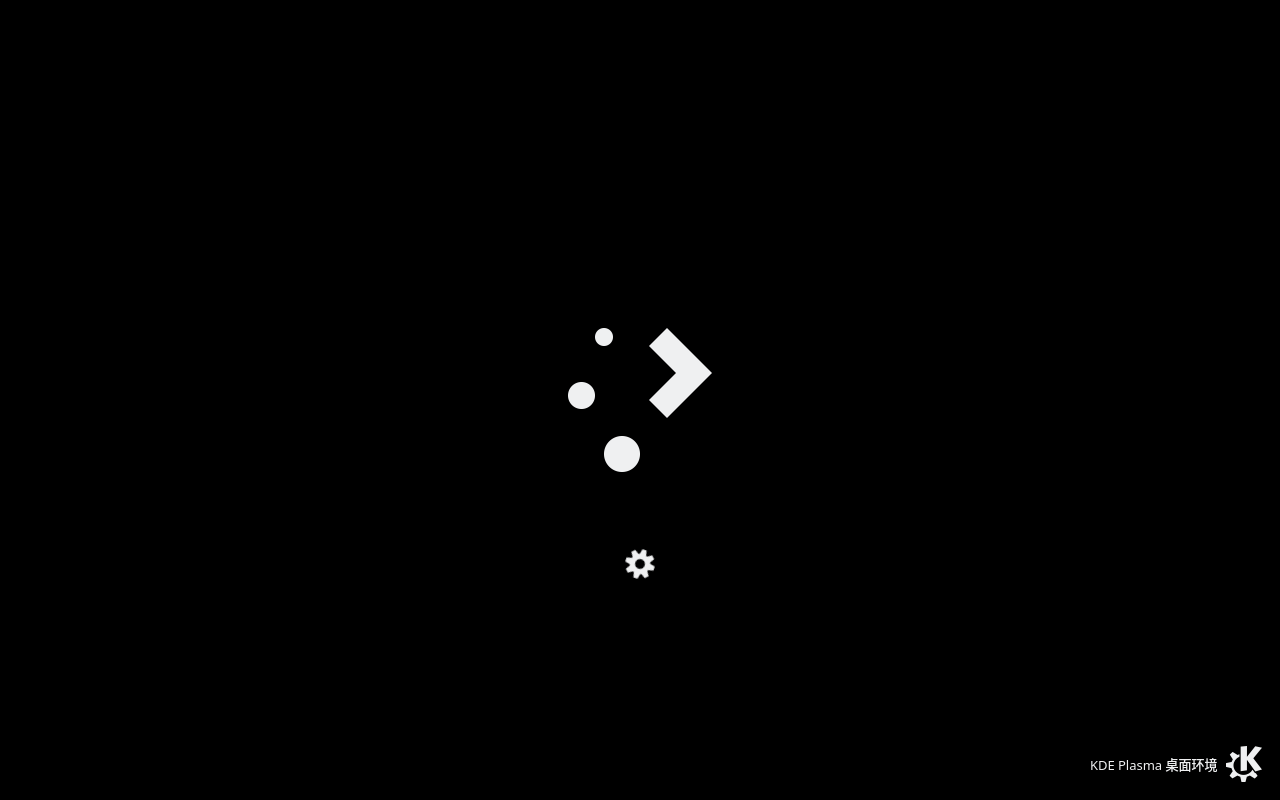
恭喜你,你现在看到桌面了。
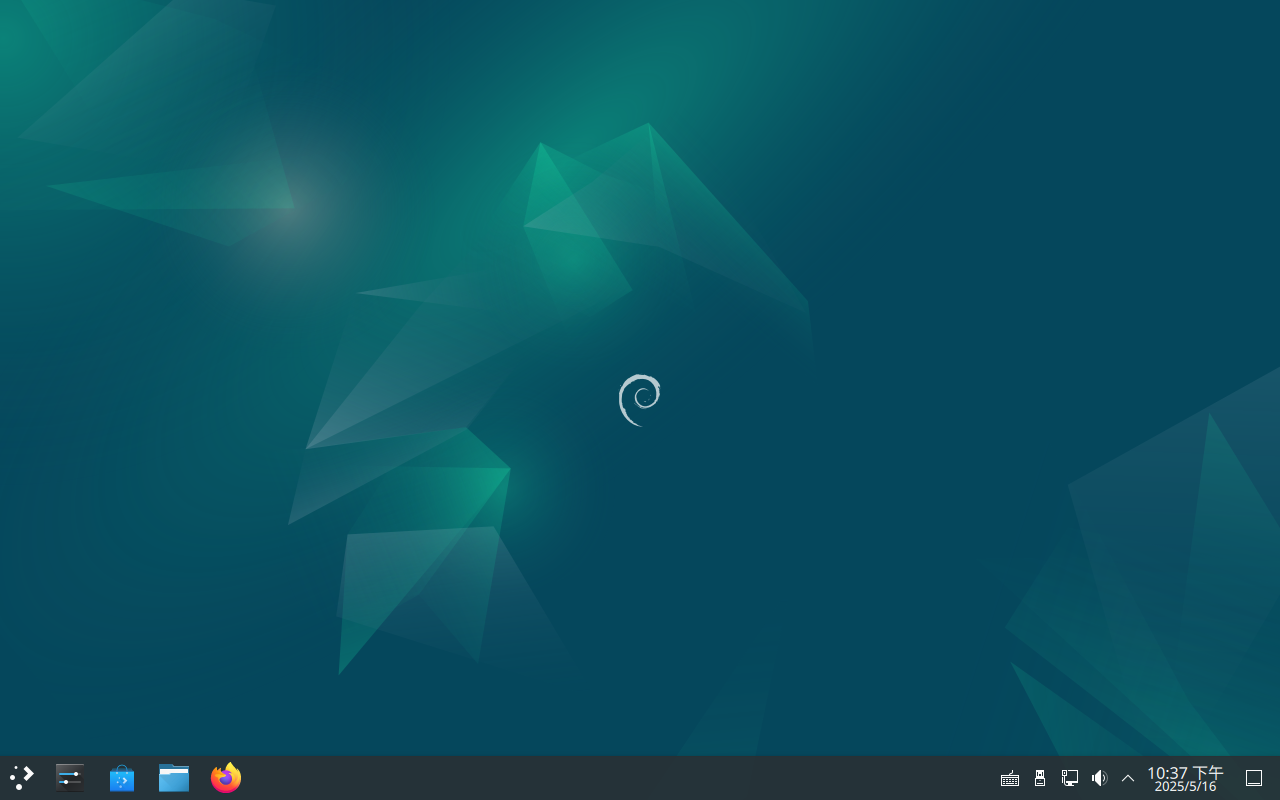
Enjoy ^_^